3Dプリンタで手書きイラストを簡単造形する方法【初心者でもできる】

3Dプリンタを使って、手書きのイラストを造形してみました!!
思っていたよりも簡単でしたので、やり方をご紹介します。
Fusion360初心者の方も、きっとできますよ。ぜひチャレンジしてみてください!今回はFusion360を使った方法をご紹介します。
目次
ステップ1:データを用意する
お好きなデータをご用意ください。
今回は、私が書いたこちらの絵を造形しました。

モデルは夫(睡眠中)と子ども。
夫に許可をとるべきかと思いますが、今回はとりあえず先に記事にします。家庭内紛争により記事が非公開になりましたらゴメンナサイ。
ステップ2:SVGデータに変換する
Fusion360でイラスト画像を加工するため、SVGファイル形式に変換する必要があります。
Online-Convert.comは登録することなく、無料で変換できます。
①ファイルを選択またはドラッグ、②「Start Conversion」をクリックで変換完了です。
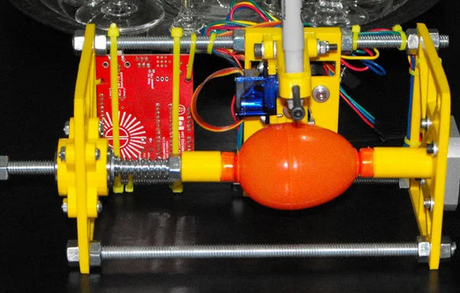
ステップ3:Fusion360に取り込み、立体化する
一番心配だったモデリング。やや苦戦しましたが、できました。
まず、「挿入」→「SVGを挿入」で、先ほど変換したSVGデータを取り込みます。

次に、「スケッチ」→「スプライン」→「フィット点スプライン」で、イラストを囲む形で土台を書いていきます。
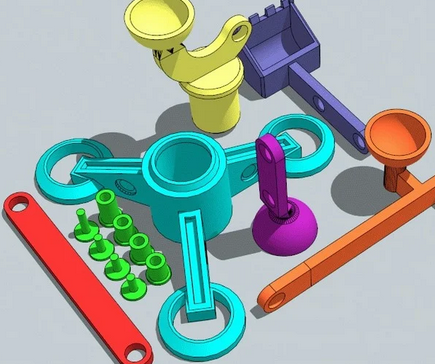
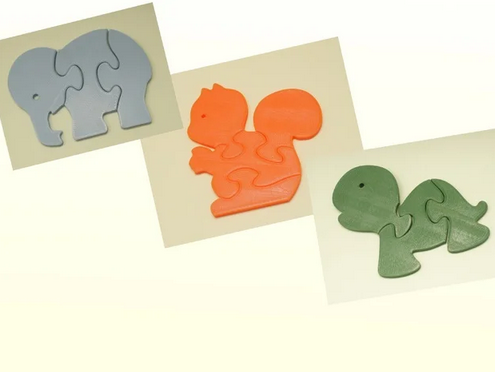
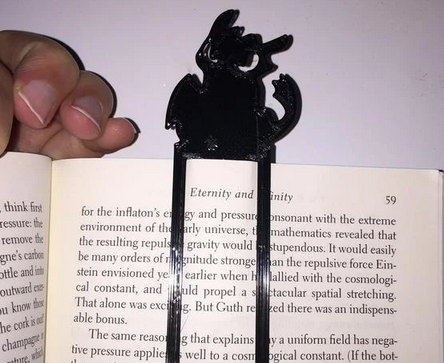
次に、土台を含む全体を、ドラッグしながら選択します。
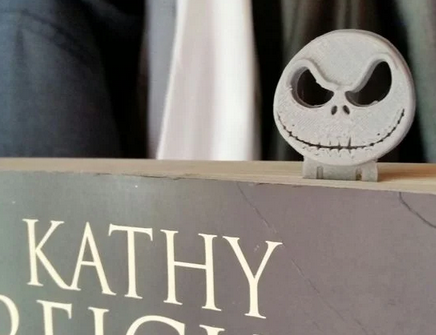
「作成」→「押し出し」を選択し、まず土台全体を押し出します。

押し出す厚みはお好みで。ここでは3mmにしました。
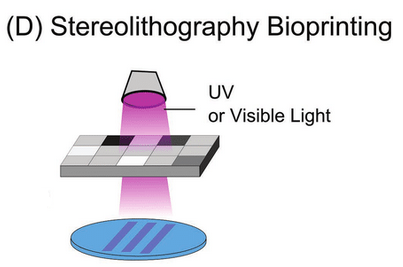
土台を押し出すと、イラストが見えなくなってしまいます。そこで、左上の「ボディ1」をOFFにすると、イラストが見えやすくなります。

ここからががんばりどころです。
先に「作成」→「押し出し」を選択し、操作画面を出します。
まず「選択」をクリックしてから、イラスト上の押し出したい線を選択していきます。

線の選択は、ShiftまたはCrtlキーを押しながら、左クリックします。
水色は、面で選択されたことを示します。カーソルをあてたとき、黒色になった箇所は、線で選択されたことを示します。左クリックすると、黒色が赤色に変わり、選択できた状態となります。
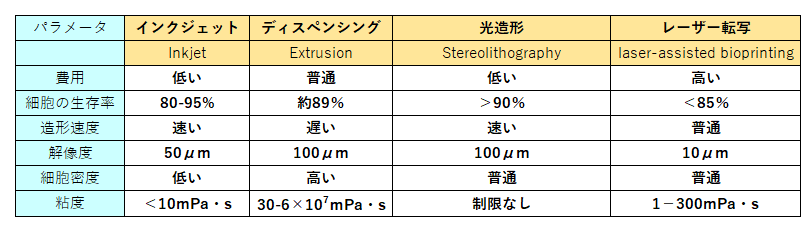
一度にすべての線を選択してから押し出すこともできますが、慣れないうちは、「部分的に選択→押し出し」のプロセスを繰り返すと失敗しなくてすみます。
押し出すときは、厚み(距離)に注意します。土台部分を3mmにしているので、3mmよりも大きな数値を入力します。ここでは5mmにしました。絵の部分の厚みも3mmにしてしまうと、せっかく押し出しても、土台部分と同じ厚みですので、イラストが立体化されません。
押し出しの操作は「結合」を選び、OKをクリック。
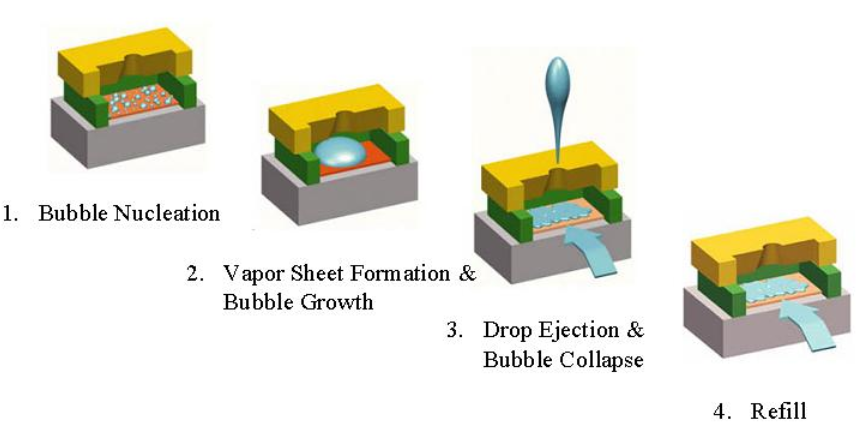
画面右上(↓の写真の赤枠)で、見たい角度の部分をクリックすると、見え方を変えられます。慣れてくると、スムーズに見たいビューに変えることができます。

同様にして、他の部分も立体化していきます。手順は同じで、「押し出し」操作画面で「選択」を押してから、線を選択します。

イラストの立体化が完了したら、先ほど隠した「ボディ1」をONにします。
イラスト部分がちゃんと立体化できていますね。

ステップ4:STLデータに変換する
これ以降はいつもと同じ手順です。
左上の保存をクリック。
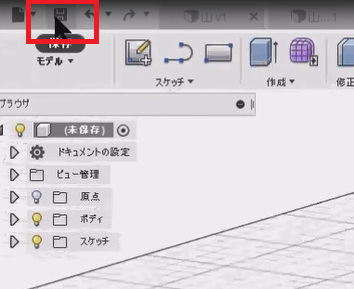
左上の「データパネル」を開くと、今保存したデータがありますので、「V2」を選択し、「Webで詳細を表示」をクリック。

Fusionのweb画面が開きます。モデリング完成です!!

保存したい形式を選びます。ここではSTL形式にしています。
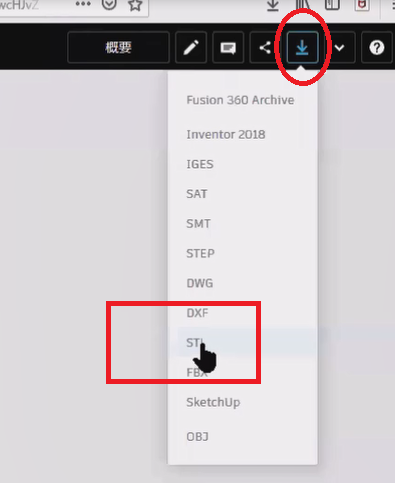
ステップ5:造形する
我が家ではFlashforgeのAdventure3を使っています。
専用のスライスソフトでスライスして、プリントします。
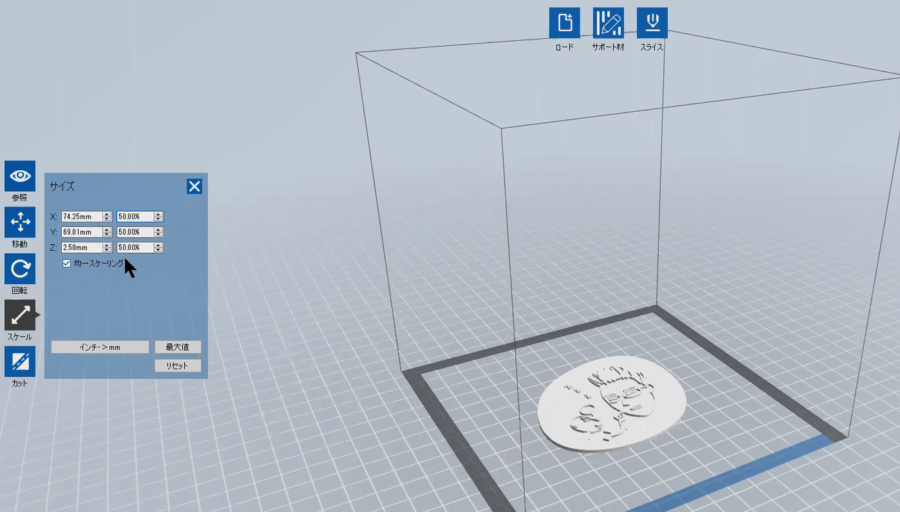
47分で造形が完了しました。造形したのがこちら。
土台を3mm、イラスト部分を5mmにしましたが、イラストと土台にもっと差をつけた方が良かったですね。でも、よくできていると思います。

動画もあります
まとめ
手書きのイラストを造形する方法をご紹介しました。
イラスト部分の立体化が一番の苦戦ポイントでしたが、慣れれば難しくありません。
ご自宅でこっそり子どものお絵かきなどを造形してあげると喜ぶことまちがいなしですね。奥さんへのサプライズにもどうぞ!


