Fusion360で最初に知りたかった2点「ビューの変更方法」と「画面移動」【入門】
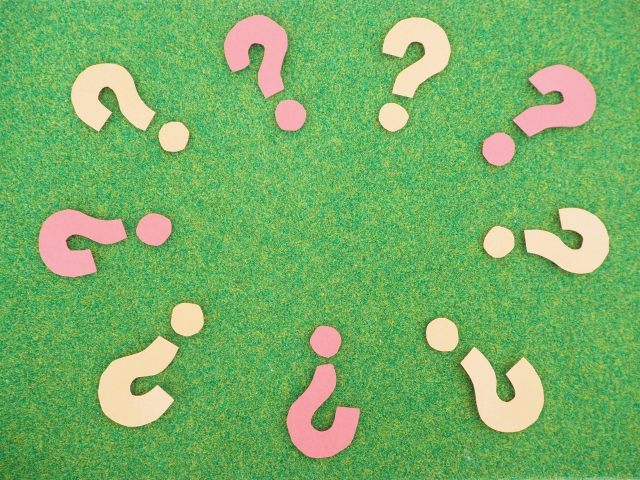
Fusion360を使い始めて約1ヵ月が経ちました。
使い始めたばかりのころ、簡単にできそうなのにできず、困った操作が2つありました。
「ビューの変更方法」と「画面移動」です。
PCを操作する感覚で、簡単にできそうなのにできない!最初はやり方がわからず苦戦しました。
本にも載っていますが、膨大な情報量の中から最初のころは探せずにいました。
この2点をおさえるだけでも、Fusion360がぐっと使いやすくなると思います。
目次
ビューの変更方法(1回1回変える)
Fusion360の右上の方に、立方体アイコン(ビューキューブといいます)がありますね。
各面に「前」「右」「上」「下」「左」「後」と書かれています。
写真の「前」の右上をクリックしてみます(画像の赤丸)。
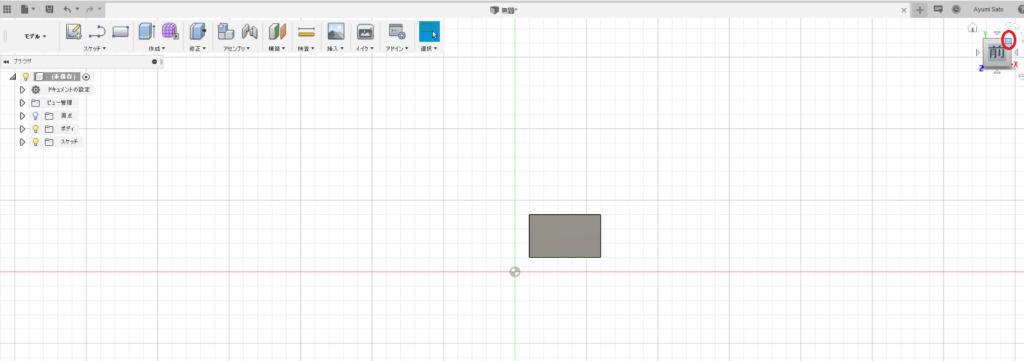
すると、この画面になります。オブジェクトを右上から眺めたビューに変わりました。
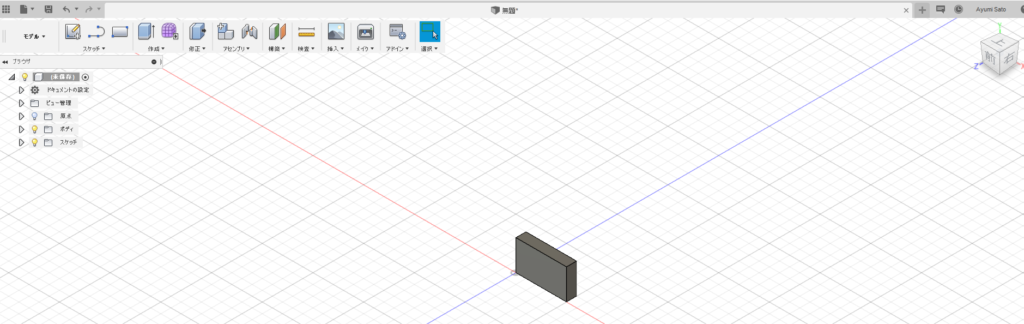
最初の正面から見たビューに戻したい場合は、「前」をクリックします。
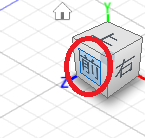
こんな感じで、立方体の辺、角、面をクリックすると、ビューが変わります。
慣れるまでは一発で見たいビューに変えられず、360度回転することがよくありました。最初のころは、とにかく辺、角、面を押して、どんな画面になるかを身体で覚えましょう。私もまだこのステージにいます。
ビューの変更方法(連続的に変える)
慣れてくると、もっと早くビューを変えたい!じれったいぞ!という気持ちになります。
その場合は、
①右上にある立方体アイコン(ビューキューブ)の面、辺、角のどこかにカーソルをあてる
②左クリックしながらカーソルを動かす
すると、オブジェクトが連続的に動きます。

このやり方を知ったとき、ちょっと感動しました。
画面移動の方法
これも簡単です。
画面中央の一番下に、手のひらマークがありますね(画像赤枠)。
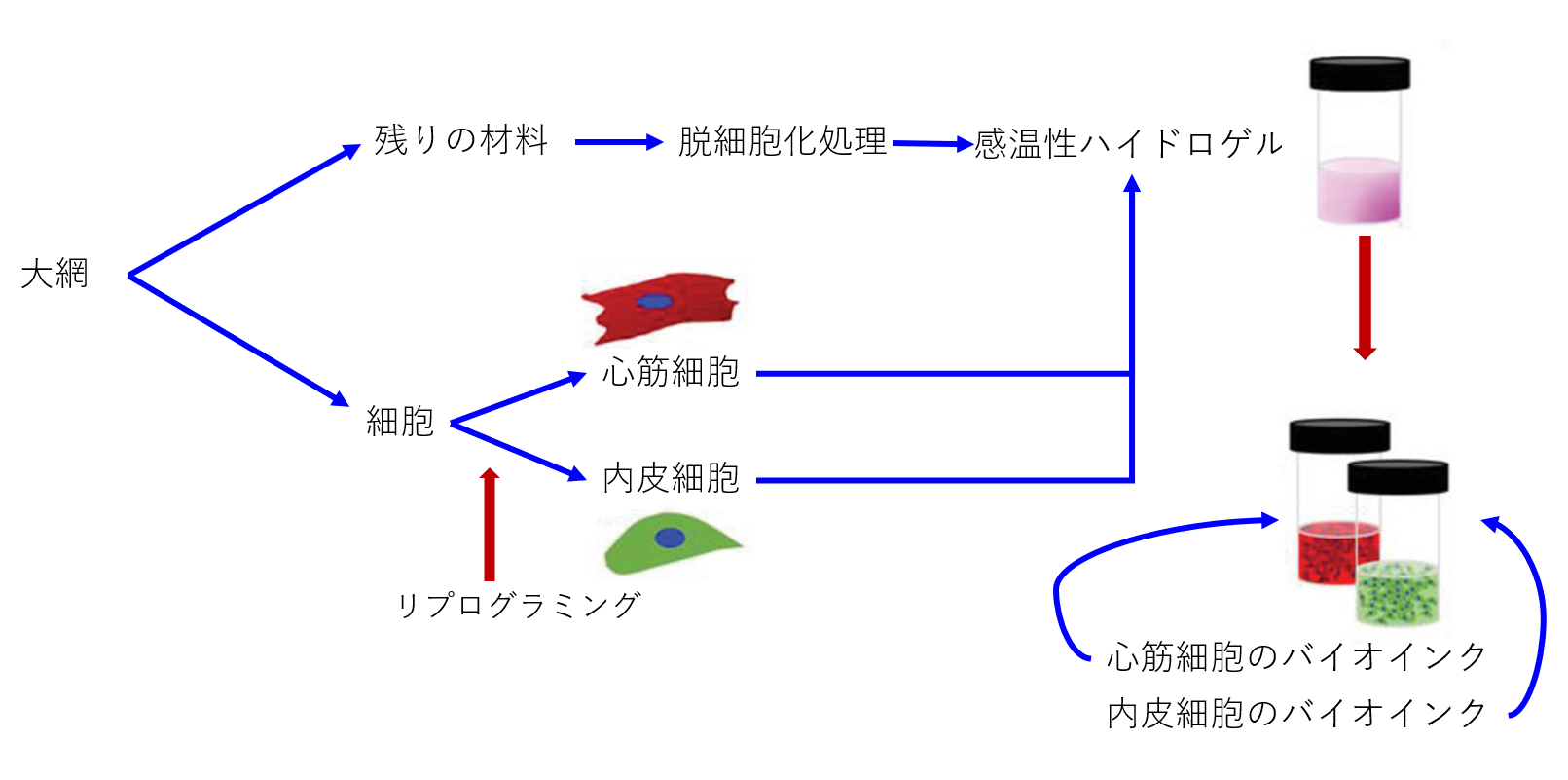
①手のひらマークをクリック
②左クリックしながらドラッグ
これで画面を移動できます。
最初の頃、テキスト通りにやっているのに、オブジェクトが画面下や上にあり、操作しづらいことがありました。
初期の段階で画面移動のやり方をおさえておくと、ストレスが減ります。
まとめ
今回は、Fusion360入門者が躓きそうなポイントをご紹介しました。
Fusion360は実質無料なソフトで、いろいろなモデリングを楽しめますので、使いこなさないのは実にもったいないです。
基本操作を知らずに挫折してしまうことのないように、がんばりましょう!
関連記事
たったの4分!3Dプリンタでスタンプを作ってみよう!【Fusion360初心者でも大丈夫】
3Dプリンタで手書きイラストを簡単造形する方法【初心者でもできる】


