【Tinkercadの使い方】小学生でも作れる不思議立体(無料CADソフト)
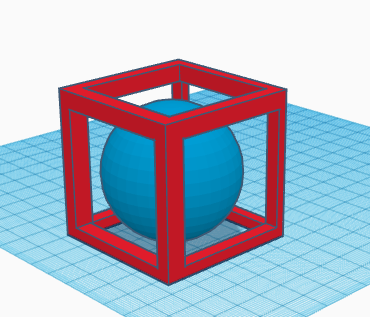
今回は入門用の無料CADソフトであるTinkercadの使い方をご紹介します。
TinkercadはFusion360よりもだいぶ簡単。ダウンロード不要で、プラウザ上で操作できます。なんと、使い始めて2時間で、不思議立体をモデリングできました。
小学生でも楽しめるCADツールTinkercadで、謎の不思議立体を作ってみましょう!
目次
Tinkercadをダウンロードする

公式サイトにアクセスし、「Tinkercadを開始」をクリックします。
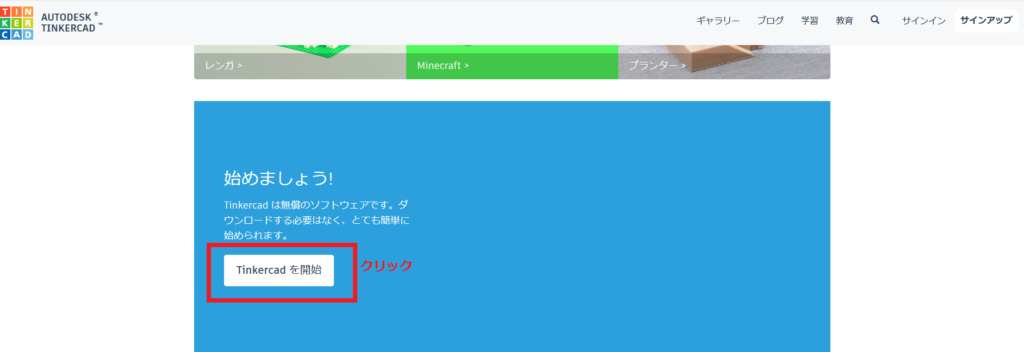
もし画面の言語が日本語でない場合は、ぺージ右下のプルダウンから日本語を選択すると、日本語に変わります。

次に、アカウントを作成し、デザイン作成画面に進みます。「新規デザインを作成」をクリックします。
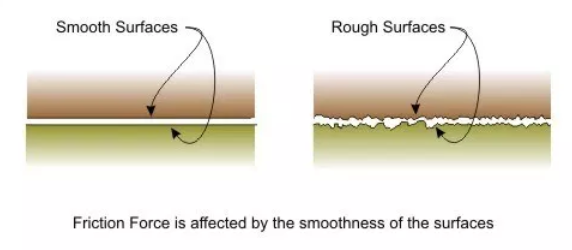
Tinkercadの基本アイコンはこちら。ここではざっと目を通すだけで構いません。
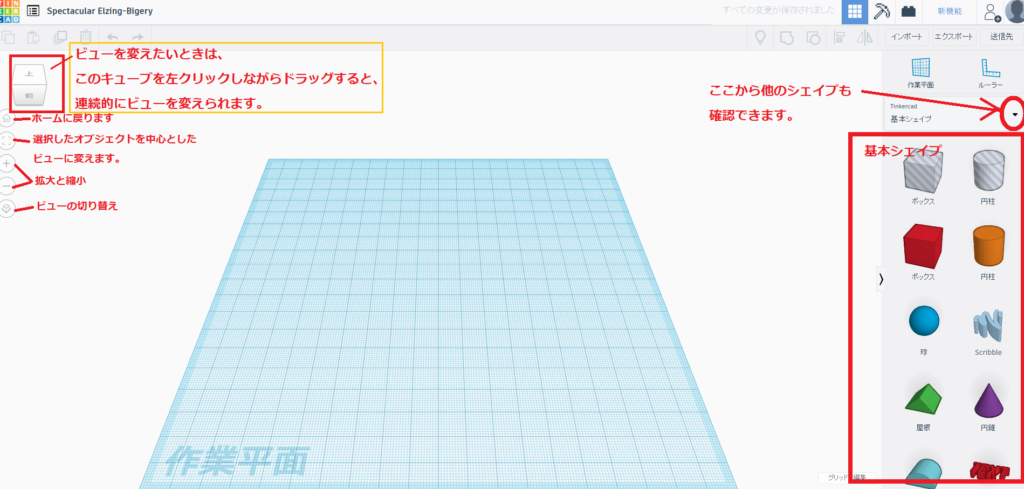
では早速、不思議立体を作ってみましょう。
基本的な使い方
まず、基本シェイプにある「ボックス」を選択し、作業平面にドラッグさせます。


サイズの変更方法
サイズを変更させるには、画面の青色で囲んだ「□」をクリックします。すると、寸法の入力欄がでてきますので(画面黒枠)、ここに数値を入力して、エンターを押します。

オブジェクトをロックする方法
選択したオブジェクトが動いたり、寸法が変わらないように固定する場合は、「ロック」アイコンをクリックします(画面赤枠)。

↓ロックされた状態。再度クリックすると、ロックを解除できます。

くり抜き方
具体例で説明します。例えば、ある立方体から、球面をくり抜きたい場合。
基本シェイプから「ボックス」と「球」をドラッグして、それぞれ作業平面に移動させます。そして、ボックスに球面が重なるようにくっつけたのが下の画面です。

球をクリックし、右上の「穴」をクリックします。
※下の画面にある「ソリッド」と「穴」のコマンドは、オブジェクトを選択しないと表示されません。

球がグレーの半透明になりました。

次に、シフトキーを押しながらボックスと球を両方選択し、右上の「グループ化」アイコン(赤枠)をクリックします。
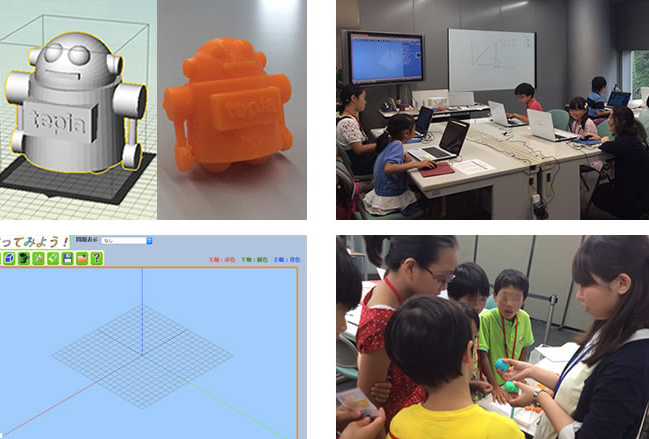
くり抜きができました!
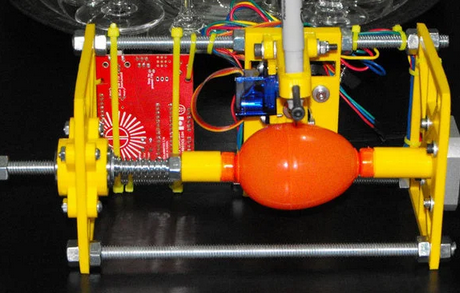
他にも基本操作はありますが、実際に不思議立体を作りながら覚えていきましょう。
不思議立体の作り方に入る前に、30秒使って、次の思考のエクササイズをしてみてください!
【コーヒーブレイク】思考のエクササイズをしよう!
今回つくるオブジェクトはこちら。英語では「Impossible box」といいます。

出典:My mini factory
この不思議立体はどうやって作ると思いますか?
お子さんと一緒に考えてみると面白いと思います。
30秒考えてみたところで、作り方を見ていきましょう!
謎の不思議立体を作る方法
4つのオブジェクトを用意する
4つのオブジェクトを用意します。1つ目のサイズは、55mm×55mm×55mmに設定します。
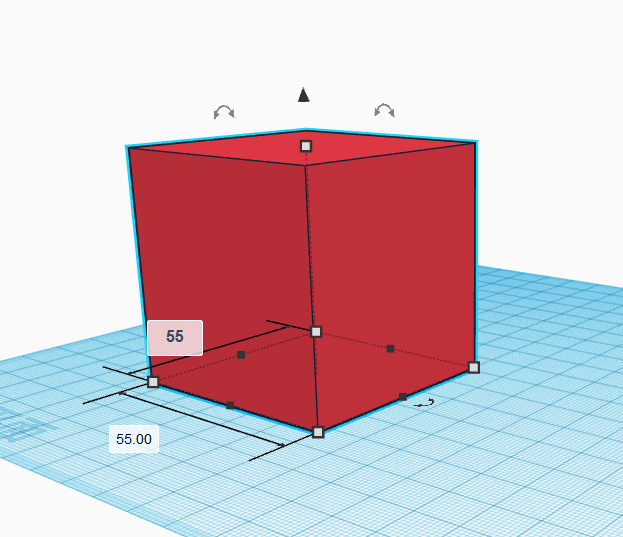
残りの3つはすべて、縦×横×高さ=45mm×45mm×80mmに設定します。
3つのオブジェクトはサイズが同じですので、1つ作成したら、2つ目以降は複製すると簡単です。複製方法を次に説明します。
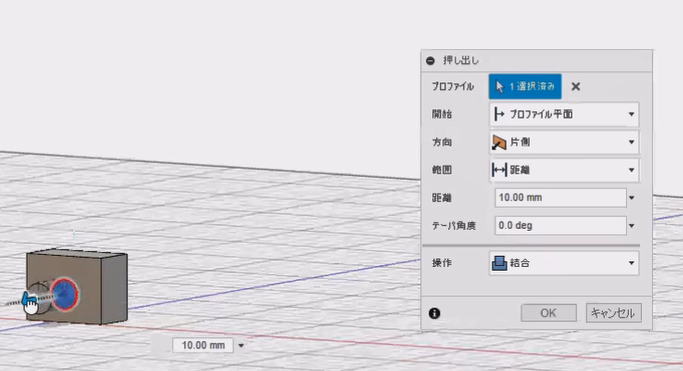
オブジェクトの複製方法
同じオブジェクトを複数作る場合は、画面左上の複製アイコンをクリックします(画面赤枠)。
複製アイコンをクリックすると、対象オブジェクトに重なった状態で複製されますので、一見何も変わっていないように見えます。対象オブジェクトをクリックしてドラッグすると、複製されていることがわかります。
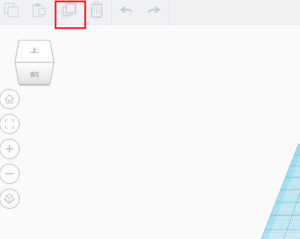
サイズの同じ3つのオブジェクトを作成しました。
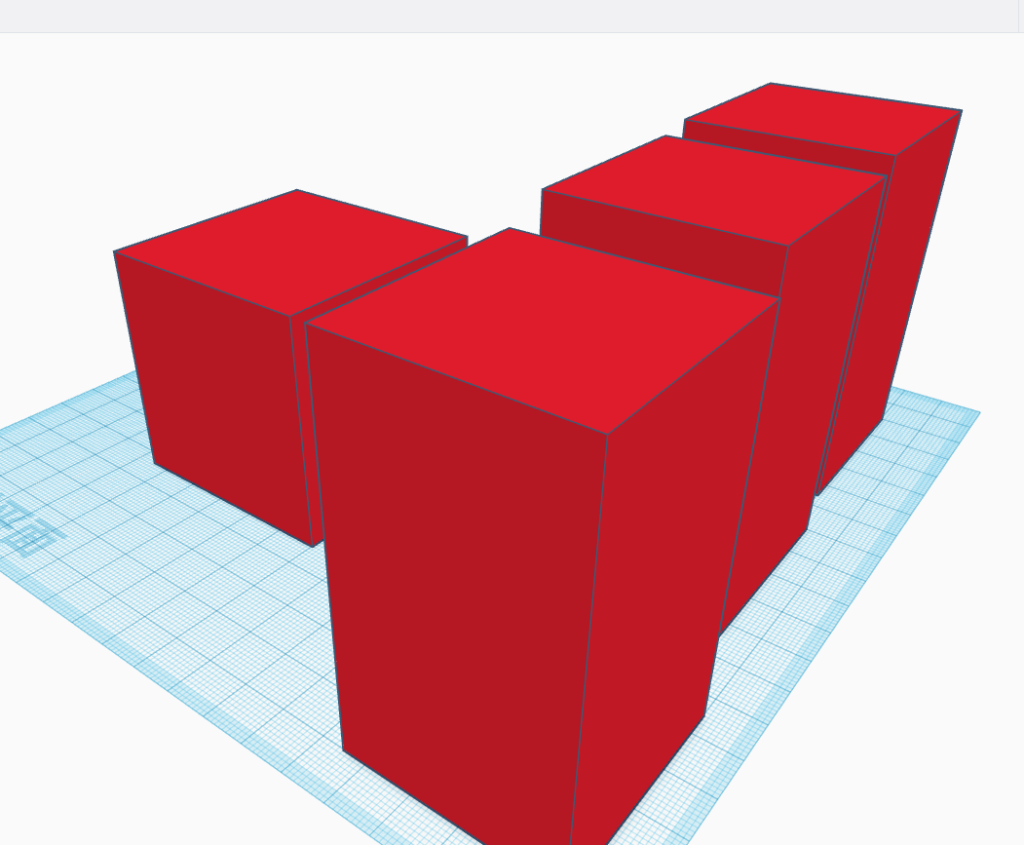
次に、大きいオブジェクトを1つずつ横に倒していきます。
オブジェクトの倒し方を次に説明します。
オブジェクトを倒す方法
下の画面青枠内にある赤い矢印(↶と↷を併せた形)にカーソルをあてると、等間隔の線からなる円形が表示されます。
この状態で、左クリックしながら横に倒すと、オブジェクト上の数値が0度から変化しますので、90度になるまで左に倒します。

下の状態になりましたか?
この状態だとオブジェクトが宙に浮いていますので、画面黒枠の赤矢印(△マーク)をクリックしながら、オブジェクトを平面上までおろします。
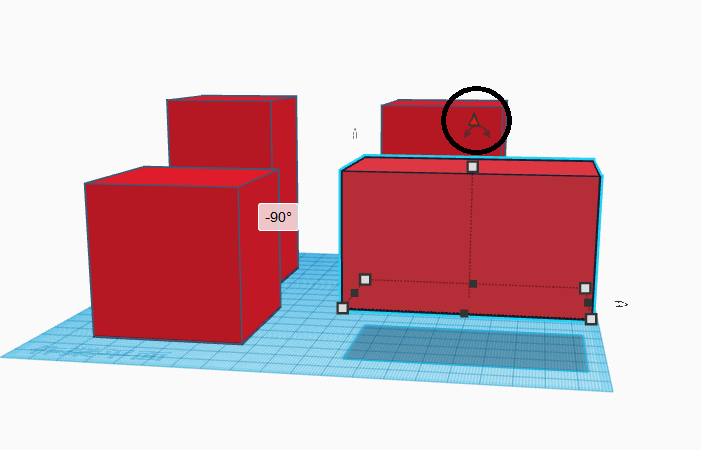
オブジェクト横の数値が「0.00」になれば、平面に置かれていることになります。
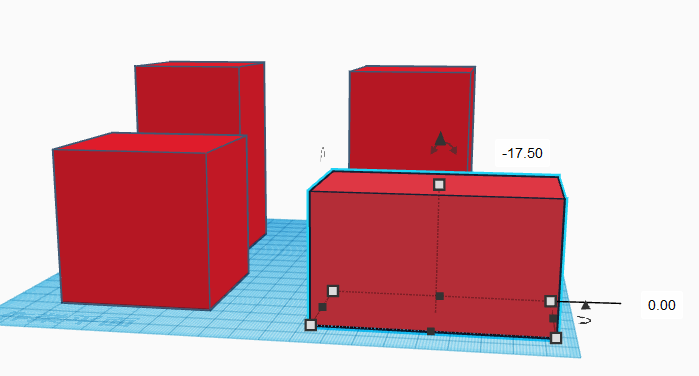
この要領で、残り2つのオブジェクトも倒していきます。まず1つを前後どちらかに倒して、平面上に移動させます。
大きいオブジェクトのうち、2つを横に倒した状態になりました。この2つを、小さいオブジェクトに重ねます。ドラッグで簡単に重ねることができます。
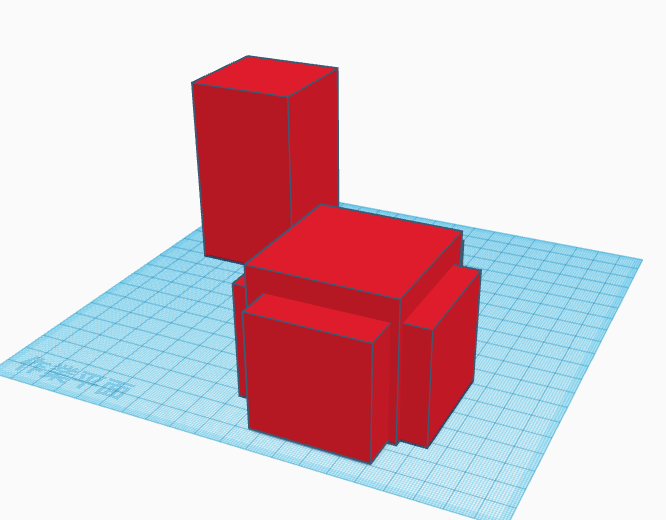
残りの大きいオブジェクトも倒し、小さいオブジェクトに重ねます。
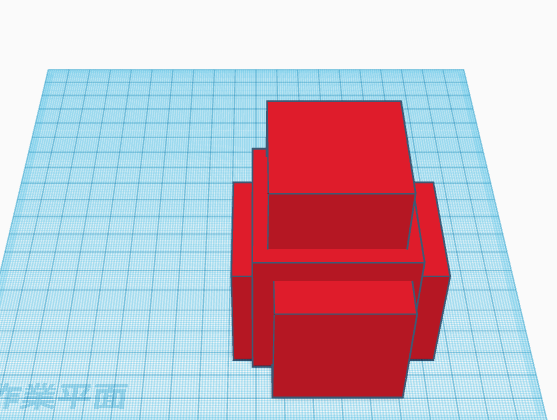
次の画面のようになるように、位置を調整します。小さいオブジェクトを貫く2つの大きいオブジェクトの面が地面につかないように注意しましょう。
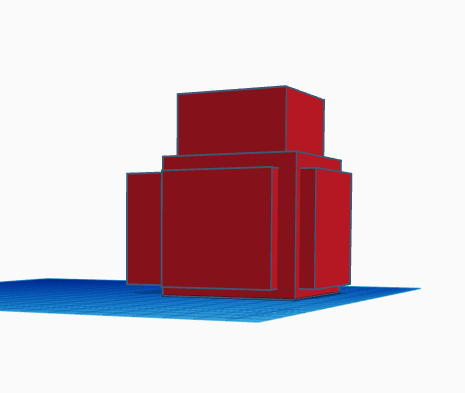
シフトキーを押しながら、大きいオブジェクト3つを選択し、「穴」をクリックします。大きい3つのオブジェクトが半透明のグレーになりました。
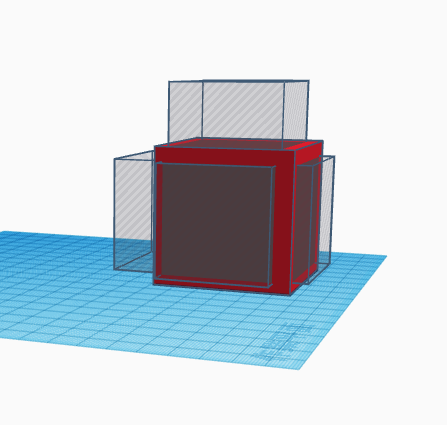
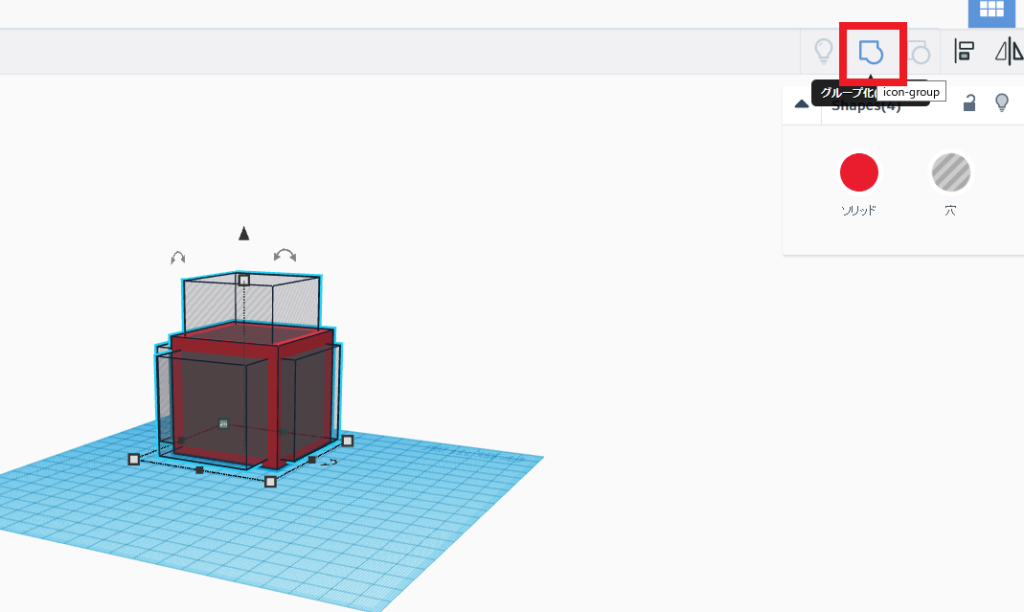
次に、4つのオブジェクトすべてをシフトキーを押しながら選択し、「グループ化アイコン」(画面赤枠)をクリックします。
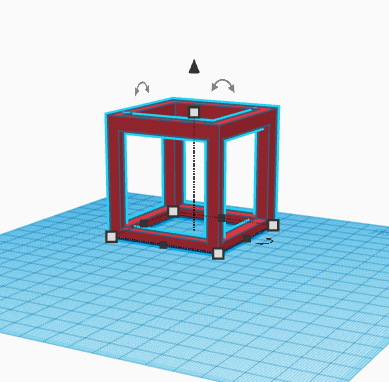
4つのオブジェクトが一体化し、中空形状のボックスになりました。
ここまでくれば後は簡単です。球のオブジェクトをドラッグします。
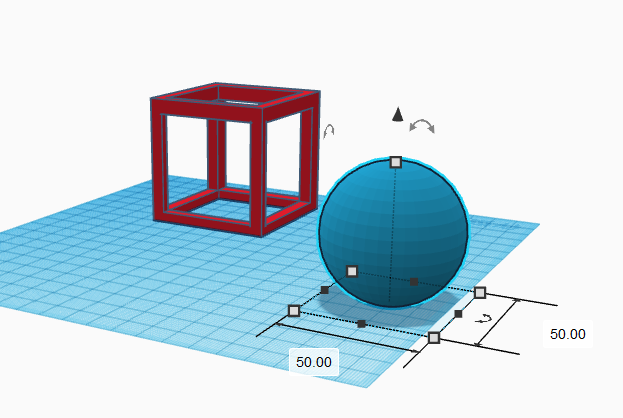
球のオブジェクトは直径50mmに設定します。球をボックスの中に移動させればできあがりです。

データをエクスポートする
出来上がったデータをstl形式にエクスポートしましょう。
「エクスポート」をクリックし、下の画面の「STL」をクリックします。
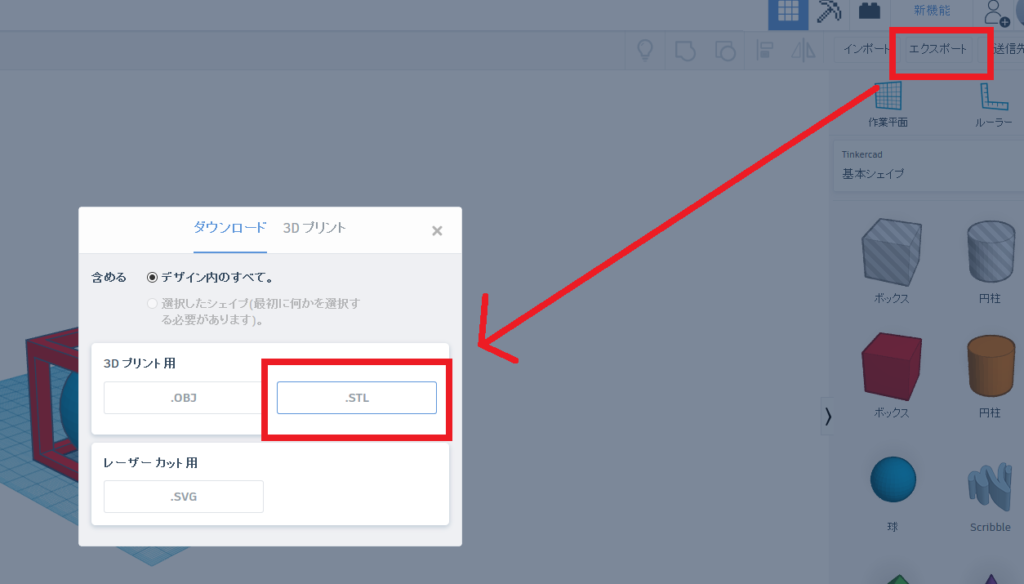
STLデータをスライス、いざ造形
いよいよ造形します。お持ちの3Dプリンタ専用のスライスソフトでスライスしましょう。
私はFlashforgeのAdventure3という3Dプリンタを使っています。
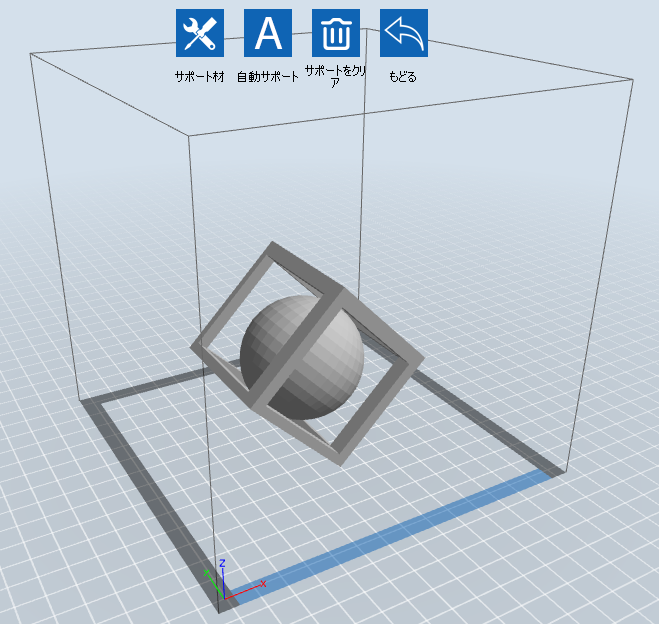
サポート材を除く手間を減らすために、上記のような配置にしてみました。底面を下に置いてプリントするよりも、サポート材は少なくてすみそうです。
最初は設定どおりの出力サイズで造形を開始しました。設定どおりの場合、造形時間は4時間5分、樹脂使用料は13メートルでした。
しかし、1時間ほどプリントした段階で、サポート材が崩壊。。
時間短縮のため、出力サイズを70%にして再トライしました。今度の造形時間は2時間5分。今度こそ成功してくれ!!
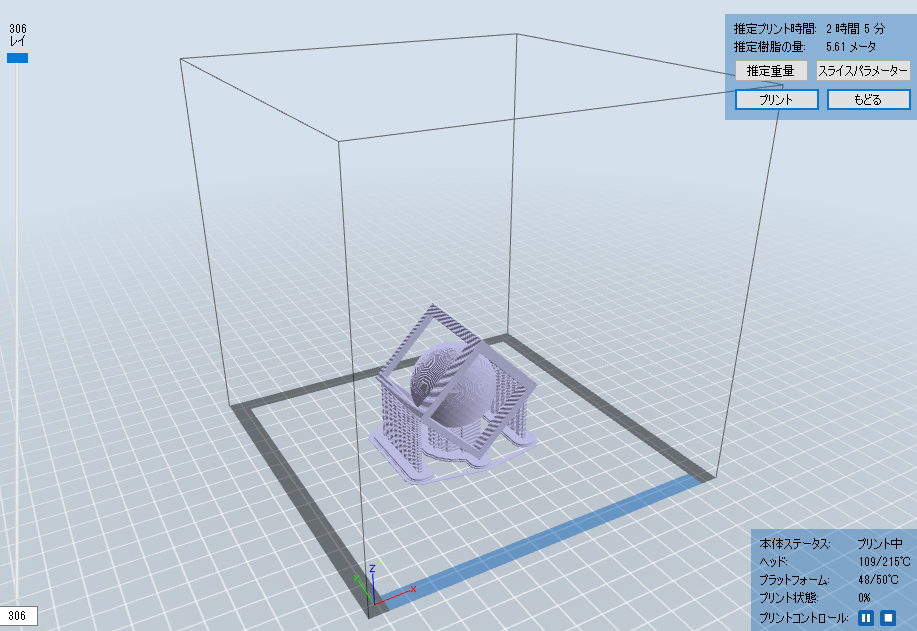
しかし、2回目も造形失敗でした。
今回も途中でサポート材が崩壊してしまいました。

仕方なく、普通の配置で再造形。現在プリント中ですので、後日追記しますね。
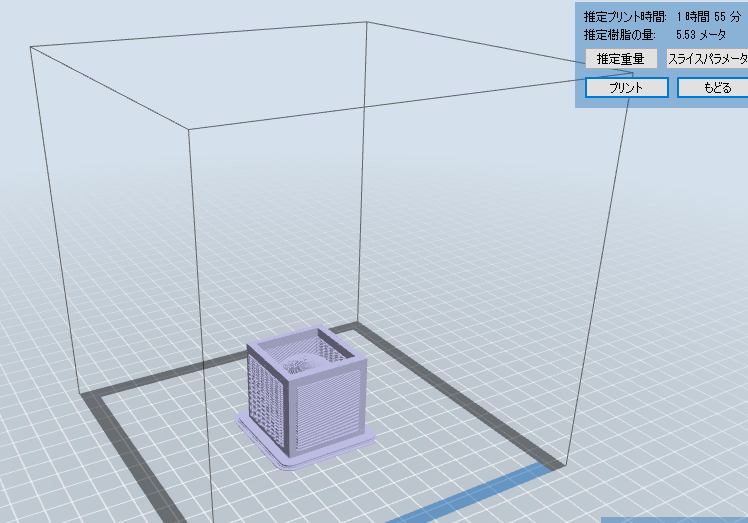
★動画もあります
まとめ
難しいと思っていた不思議立体のモデリングはあっさりと完成しました。
今回ご紹介した不思議立体の他に、子供の科学2018年3月号にもTinkercadを使った不思議立体の作り方が紹介されています。
子供の科学で紹介されていた不思議立体はこれ↓。(底面部分は実は失敗しています)。
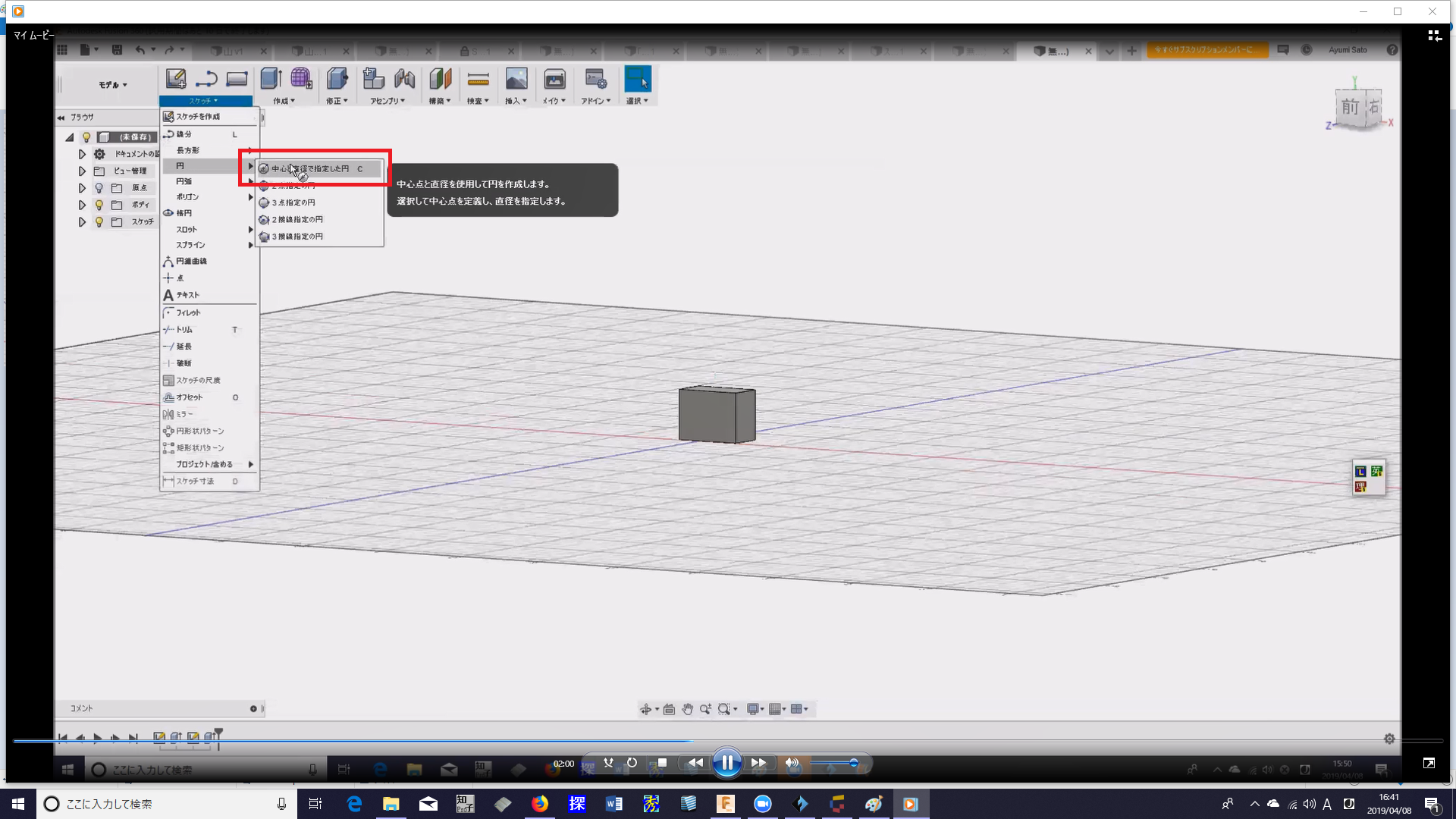
無謀にそのまま造形に挑戦。やはり失敗。写真はサポート材除去前のものですが、柱が外れてしまいました。

Tinkercadは想像以上に簡単にできるソフトでした。これは小学校の自由研究にもぴったりだと思いますよ。
洋書にはわくわくする3Dモデリングの例がたくさんあります。今回ご紹介した謎の不思議立体はこの本で紹介されていました。
Tinkercadではじめる3D‐CAD―「3Dプリンタ」や「マインクラフト」の3Dモデルが簡単に作れる! (I・O BOOKS)
関連記事
【夏休み自由研究】家庭で子供とできる3Dプリンタ活用術15選



![子供の科学 2018年 3月号 付録付 [雑誌]](https://m.media-amazon.com/images/I/61ipI5lt83L._SL500_.jpg)


1件のコメントがあります
Comments are closed.