Easythreed Nano3Dプリンター実機レビュー【子供用・入門用はこれで間違いなし】

子供用や入門用にピッタリな3Dプリンタはないかな?
3Dプリンタが初めてでも、失敗せずに使えるように教えてほしいな。
そんなお悩みをお持ちの方に向けて、3Dプリンタを合計7台購入・使用したわたしが、
子供の教育用にぴったりなEasythreed Nano3Dプリンターをご紹介します。
うちには1年前から他にも3Dプリンタがありましたが、
今回やってきた3Dプリンタに5歳の息子は大喜び。
これまでも何度か3Dモデリングのやり方を教えようとしてきましたが、
今回は自分から3Dデータを作りたいというほど意欲的になりました。
5回、3Dプリントしたところ、大きな失敗はゼロ。
初心者・入門の方にぴったりな3Dプリンタです。
先に価格などを確認したい方はこちらからご覧ください。
▶日本Amazonでチェック
▶中華ECサイトBanggoodでチェック(日本Amazonよりお買い得です)
⇒今すぐBanggoodでEasyThreedをチェック
★さらに1000円お買い得になるクーポンコードは記事の最後に書いています★
目次
Easythreed Nano3D プリンターがやってきた!

最新型・子供用3DプリンターEasythreed Nanoが届きました。
組み立て済みで、手のひらにのる、小型のかわいい3Dプリンターです。
外装のダンボールもこれだけの小ささ。

コンパクトぶりに息子(5歳)は早くも心奪われた様子。

しっかり梱包されています。

箱から出しました。

本体の中に付属品をいれた箱が入っています。


組み立て済みなので、箱から出してすぐ使えます。
付属されていたもの
親切なことに、必要なものはすべて入っていました。

すごくありがたいのが、フィラメントホルダー!
附属のパーツ3つで10秒でフィラメントを取り付けられます。

さらに地味にすばらしいのが、3P変換プラグ付きだったこと。

この変換プラグはダンボールをくるんだ外袋に別に入っていました。
クッション材だろうと思って捨てそうになったところ、子供が発見してくれました。
Easythreed Nano3Dのセットアップから3Dプリントまで【簡単】
付属のマニュアル(紙・英語)
USBに入っている動画(英語)
をもとにセットアップします。
初めての方は、動画をよ~く見られるのをおすすめします。
フィラメントを挿入する
フィラメントを挿入する前に、ノズルヘッドをプラットフォームから3cm以上離します。
本体前のボタンを3秒長押しすると、ノズルヘッドが1cmあがりますので、3回繰り返します。
フィラメントをガイドチューブ(ノズル上の白い部分)にそれ以上進まなくなるまで差し込みます。

フィラメントを差し込んだら、本体後ろ側のスイッチを「Feed」側へスライドさせます。
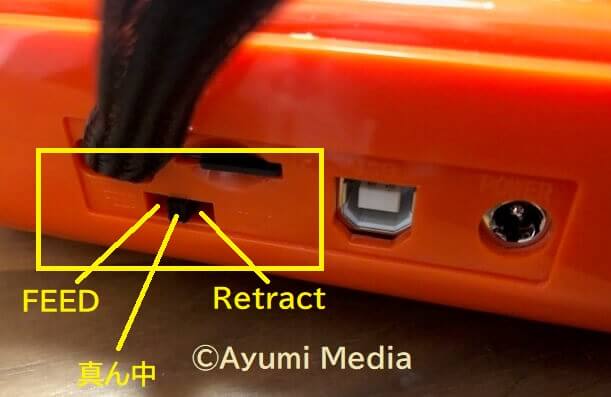
Feed側へスライドさせると、本体前のボタンが点滅します。

ここで2分ほど待ちます。
ボタンの点滅は、モーターが加熱して、フィラメントをノズルから押し出す準備をしているサインですので、辛抱強く2~3分待ちましょう。
ノズルからフィラメントが押し出されれば、フィラメントの挿入は成功。
本体後ろのボタンを真ん中にスライドさせます。
本体前のボタンは点滅から点灯へ変わります。
フィラメントがノズルから出てこないときは?
白いガイドチューブにフィラメントがしっかり差し込まれていない可能性が考えられます。
もう少し強く、フィラメントをガイドチューブの中に押し込んでみてください。
フィラメントを交換したい時は、本体後ろのボタンを「Retract」側へスライドさせればOK。
操作が終わったら、本体後ろのボタンは必ず真ん中にしておきましょう。
データを送付する
ほかの3DプリンタではUSBやWifiによるデータ送付が一般的ですが、
Easythreed nanoではmicroSDカードを使います。
マニュアルにはTFカードと記載されています。

TFカードは付属のUSBにくっついてきます。
この中にサンプルデータが保存されていますので、初回は付属のTFカードを本体に差し込むだけでOKです。
はじめは面倒だと感じましたが、慣れるとラクチンです♪
ほかのデータを3Dプリントする場合は、
専用の「E3D NANO」というスライサーソフトで3Dデータを処理しなければなりません(使い方は別記事でご紹介します)。
3Dプリンタが初めての方は、いきなりデータを用意せずに、付属のテストデータからはじめるのがおすすめです。
(わたしははじめから自作データをプリントしたので、テストデータはプリントしていません)。
スライサーソフトE3D NANOを使う理由がわからない方向けに補足
3Dプリンタが初めての方は、
[word_balloon id=”1″ size=”M” position=”L” name_position=”under_avatar” radius=”true” avatar_hide=”true” balloon=”tail” balloon_shadow=”true” font_color=”#ffffff” bg_color=”#e65687″]スライサーソフト?なにそれ?[/word_balloon]
と思いますよね。わたしも始めはわかりませんでした。
身近な例にたとえると、
3Dデータ(STLデータ)は現金で、
スライサーソフトは現金を切符に変えるものです。
改札を通るとき、現金をそのまま使うことはできませんよね?
現金を、改札が認識できる切符やスイカに変える必要がありますよね。

3Dプリンタも同じです。
STLデータは3Dプリントに必要ですが、3Dプリンタが受け入れられるように「切符」に変えてあげる必要があります。
E3D NANOという専用ソフトが必要なのは、お金を切符に変えるためなのです。
プリントを開始する
本体前のボタンを押すと、ボタンが点滅し、自動的にノズルを加熱して、プリントをスタートします。
プリント中も本体前のボタンは点滅した状態です。
ボタンを押すとまず、ノズルヘッドがホーミング(原点回帰)します。
具体的には、ノズルヘッドがプラットフォームまで降りてきて、
プラットフォームに接触した後に少し上がり、
はじめの3Dプリント開始点まで移動します。
ですので、ワンプッシュでプリントを開始した後は、基本的に何もしなくてOKです。
ただし、プリント開始後にこのような状態の場合は要注意。
何らかの原因で、ノズルからフィラメントが出ていない状態です。

この時は、フィラメントを取り出して再び挿入する操作を2回繰り返しました。
3回目でようやく問題なくフィラメントが押し出されました。
フィラメントが押し出されても、この状態も要注意。
ノズルがプラットフォームから離れすぎており、押し出されたフィラメントがうにょうにょっとしています。

この場合は、プリント中に位置調整する必要があります。
マニュアルにも、
「プリント中にプラットフォームが正しく位置調整されていないと感じた場合は調整すること」と(英語で)書かれています。
付属のドライバーで4つのネジを緩めたり、締めたりして、位置調整しました。

しばらく様子を見て、写真のように真っ直ぐに押し出されればOKです。

初めての方は、ノズルがプラットフォームに近すぎると、ノズルが詰まるトラブルになりかねませんので、くれぐれも注意してください。
ほかにもっと良い方法があるかもしれませんが、現在、私は上記のやり方で対応しています。
USBに付属の動画には、レベリングのやり方を解説した動画が入っていますので見てみてください。
プラットフォームは簡単に外せる
プラットフォームは磁気性で、すき間を持ち上げると簡単に取り外せます。
長く使う場合、これはかなりのおすすめポイントです。

取り出したプラットフォームは曲げることができるので、造形物を簡単にはがせます。
Easythreed Nano3Dで5歳息子と作ったもの
Easythreed Nanoが届いてから、息子と作ったのがこちら。
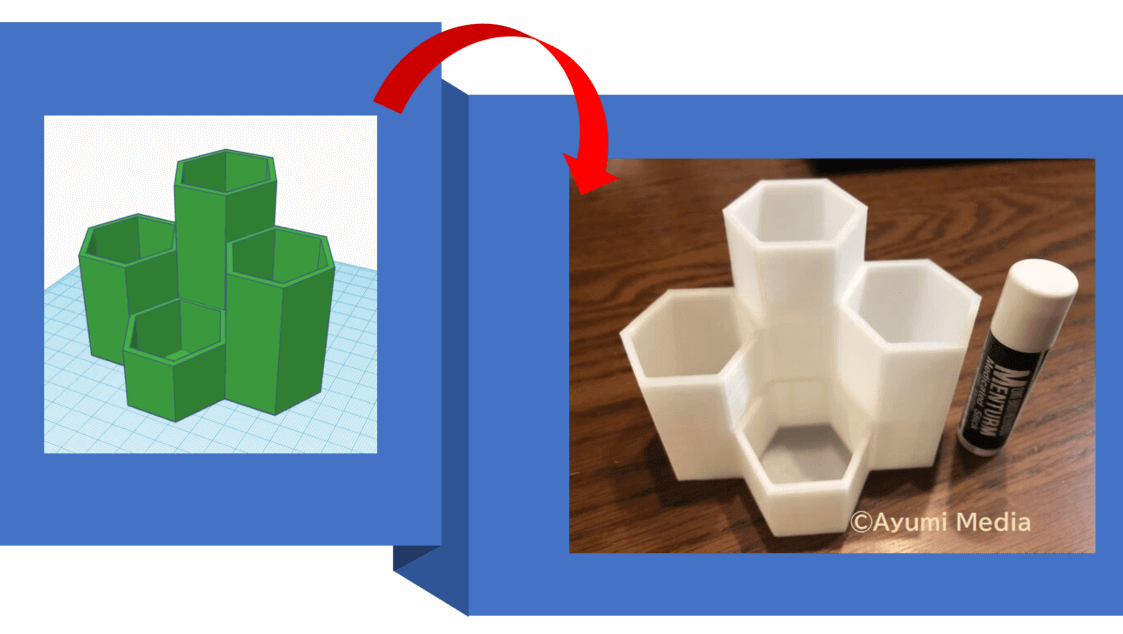

Easythreed Nano3Dを子供用3Dプリンタとしておすすめする理由
うちには1年前からほかにも3Dプリンタがありましたが、
Easythreed Nanoが届いてから、息子が急に
[word_balloon id=”2″ size=”M” position=”L” name_position=”under_avatar” radius=”true” balloon=”bump” balloon_shadow=”true” bg_color=”#fff6dc” border_color=”#ffbc00″]3Dプリントしたい![/word_balloon]
という反応を示しました。
なぜだろうと思っていましたが、
どうやら、Easythreed Nanoが小さくてとにかく可愛いのが気に入ったようでした。
いちばん始めに買った3DプリンタMicroと雰囲気・大きさともに似ていてるようです。

最初に買った3Dプリンタ
息子はこの3Dプリンタが大好きでしたが、3回プリントしたらすぐに壊れてしまいました。
その後、大きなタイプの3Dプリンタを買いましたが、今回ほど興味を示しませんでした。

今ではEasythreed Nanoをテーブルに置いて、
3Dプリンタが動いているのを見ながら食事をするほどです。

3Dデータを作ることにも興味をもってくれました。
5歳になり、マウスの使い方に慣れたことも関係していると思いますが、
3Dプリンタを気に入ってくれたのも大きいと思います。
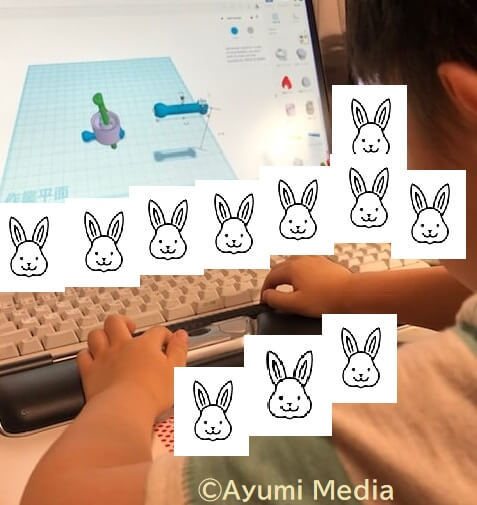
モデリングしているところ
このレーシングカーのデータ作りは5歳の子にはまだ難しい気がしましたが、
私が手伝いながら、途中まで自分でがんばりました。
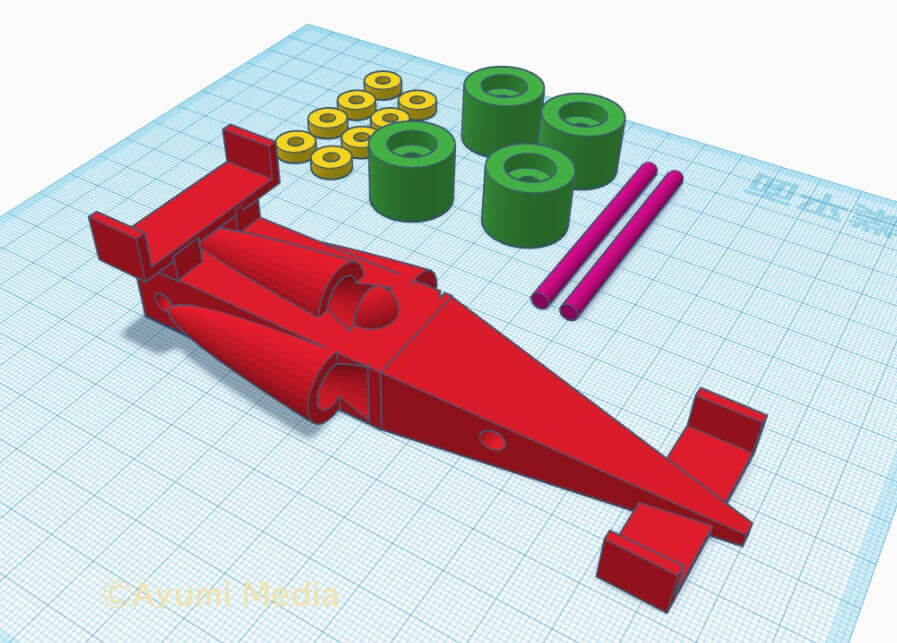
お子さん用に3Dプリンタの購入を考えている方、初めての方には、
Easythreed Nanoは間違いのない選択だと思います。
Easythreed Nanoのスペック
| 出力サイズ | 90×110×110mm |
| フィラメント | PLA |
| 積層ピッチ | 0.1-0.3mm |
| 造形プラットフォーム | 取り外し可能 |
出力サイズは小さめですが、
✅3万円未満で
✅プラットフォームがとりはずし可能で
✅これだけのクオリティなので、
控え目に言っても、文句なしです。
Banggoodだと約1万円安いですが、さらにクーポンコードを使うと1000円お買い得。
リンク先で「Buy Now」をクリックします。
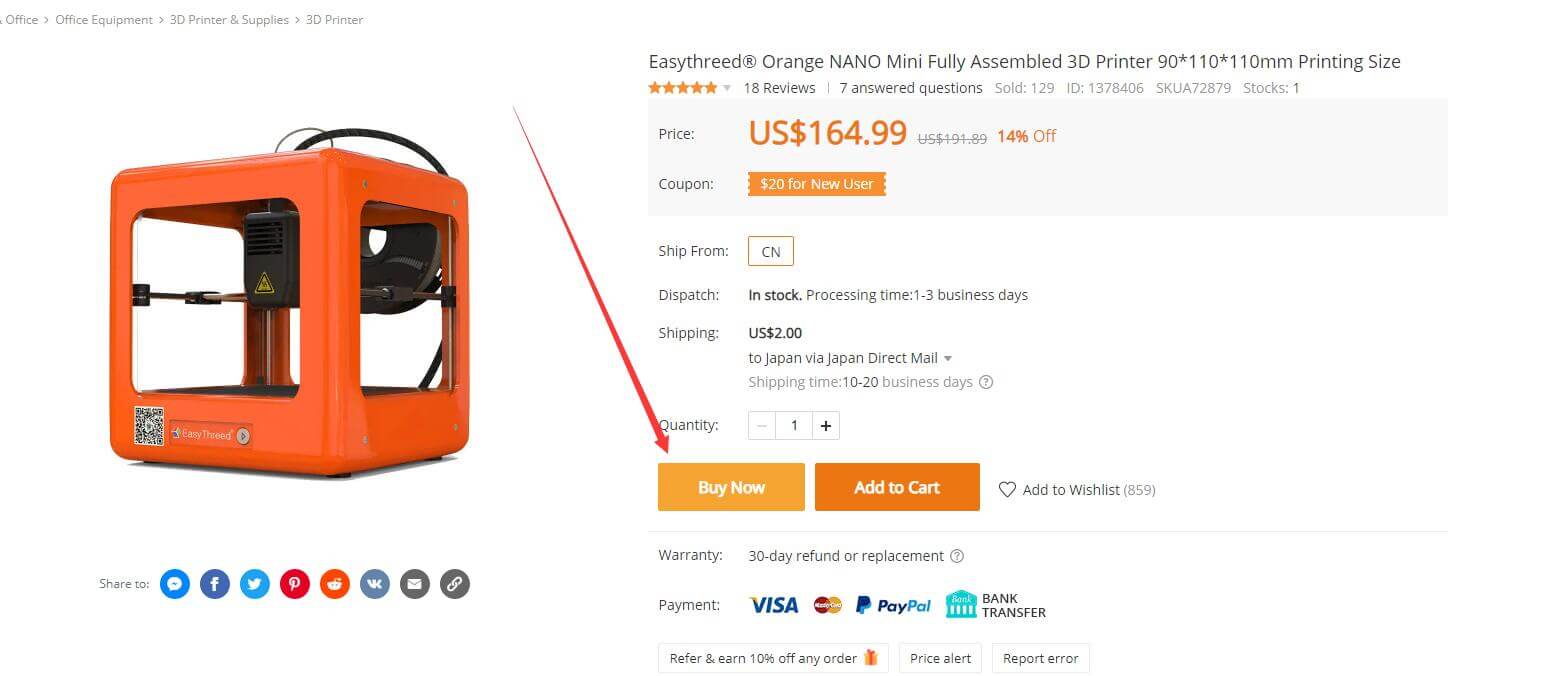
クーポンコード「BGJPEO713」を入力してください(2020年8月31日まで)。
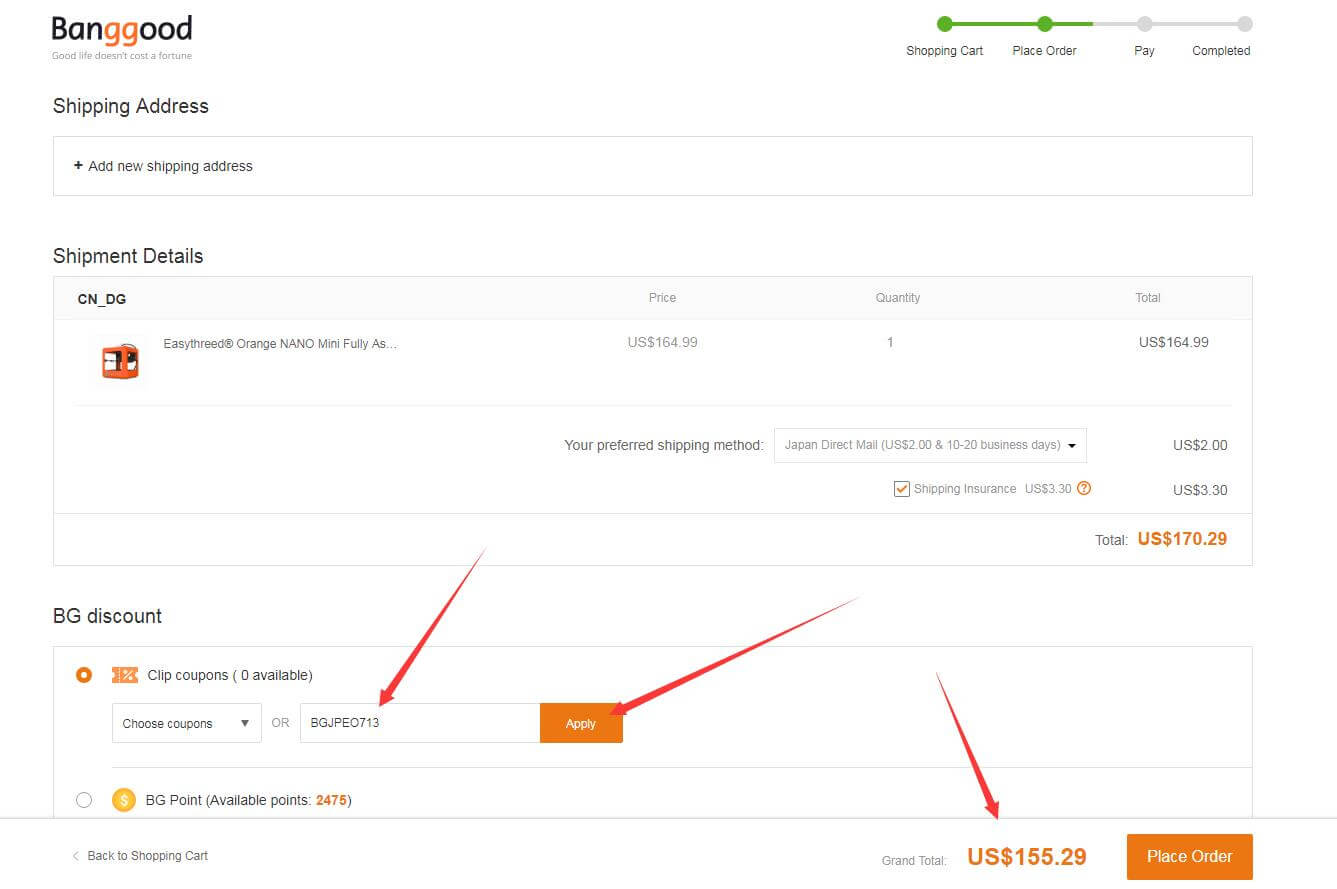
Amazonも時期によってキャンペーンをやっているので、両方チェックしてみてください。
初めての方へのアドバイス
アドバイスできる立場にはありませんが、
初めて3Dプリンタを買われる方は、
失敗して当たり前
という気持ちで使われるのを強くおすすめします。
まったくの初心者の方の場合、ほぼ何らかの失敗をすると思いますし、
私も何度も頭を抱えてきました。
3Dプリンタはこの2年で驚くほど格安になりましたが(最初の1台は5万円しました)、まだ発展途上な部分もあります。
爆走中の最新テクノロジーを楽しんじゃおうくらいの気持ちで始めると、ストレスも少ないと思います。



