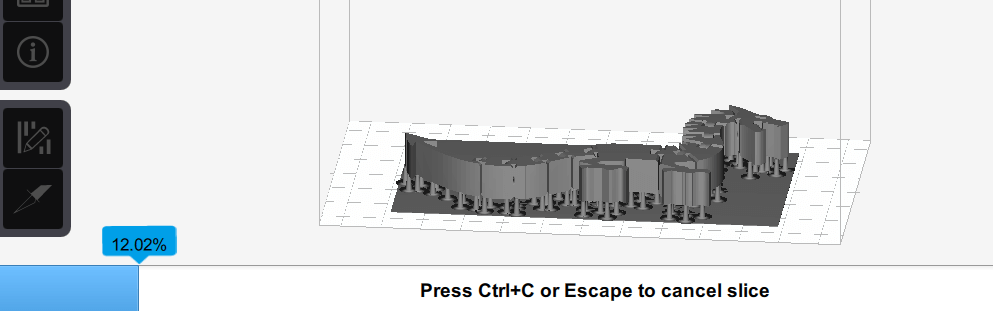【NOVA3Dスライサーソフト】Novamakerの使い方を画像19枚で徹底解説
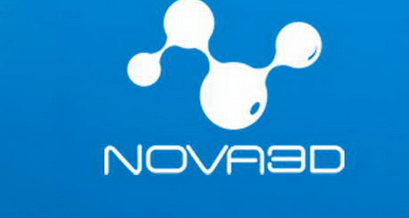
今回の記事では、NOVA3D・3Dプリンタの専用スライサーソフトNovaMakerの使い方をご紹介します。
次の方におすすめです。
- NOVA3Dの3Dプリンタを購入した
- Elfinを購入した or 購入を考えている
- NovaMakerのマニュアルがわかりづらくて困っている
なお、NovaMakerのソフトとマニュアルはこちらからDLできます。
https://www.nova3dprinter.com/docs/software.html
3Dプリンタを買われた場合は、付属のUSBにソフトが入っていますが、NovaMakerマニュアル(英語)は付属されていないので、上記URLからダウンロードするか、この記事を参考にしてみてください。
目次
Novamakerの使い方・基本操作
ソフトを立ち上げると次の画面になります。
ほかのスライサーソフトと似ていて、左側にアイコンが並んでいます。それぞれの機能は画像の通りです。
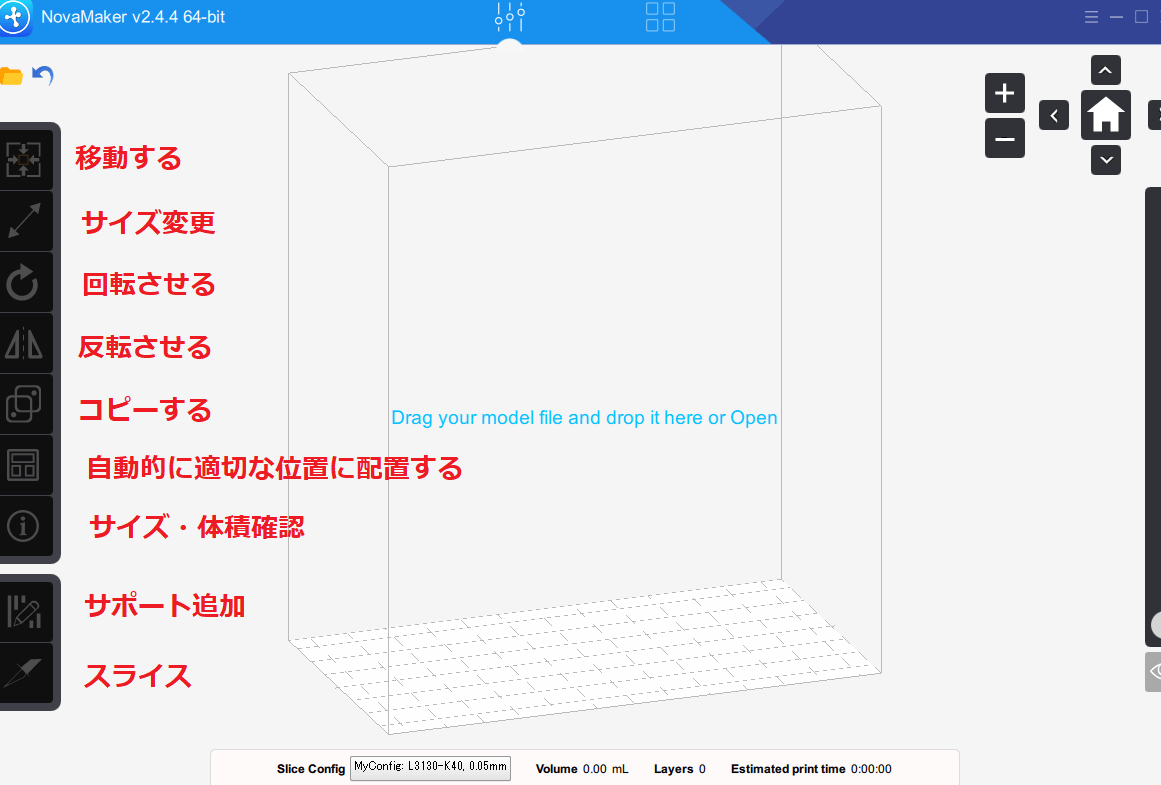
【例】
■サイズ変更■
まず、オブジェクトをクリックすると、灰色→紫色にかわります。紫色にならなければ、オブジェクトが選択されていないことになります。
サイズ変更では「Scale All」にチェックが入れて、X、Y、Zどれかを変更すれば、一括でサイズ変更できます。
画像でピンク色の部分は、はみ出ている部分です。すべてが紫色になるように配置する必要があります。
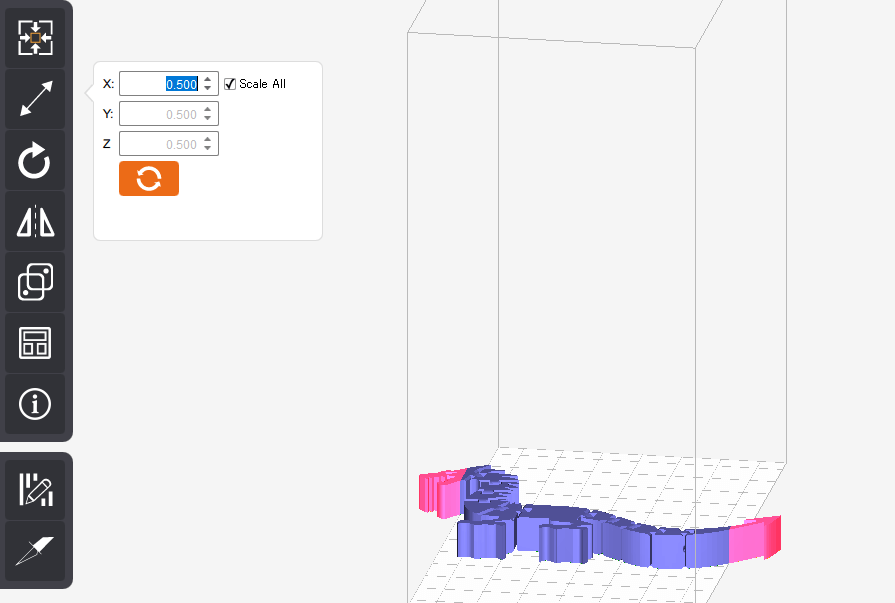
■回転させる■
もう1つ例をあげると、回転させたい場合も、X、Y、Zの矢印をクリックすると、オブジェクトが回転します。
元に戻したい場合の操作は、パソコンと同じで「CrtL+Z」となります。
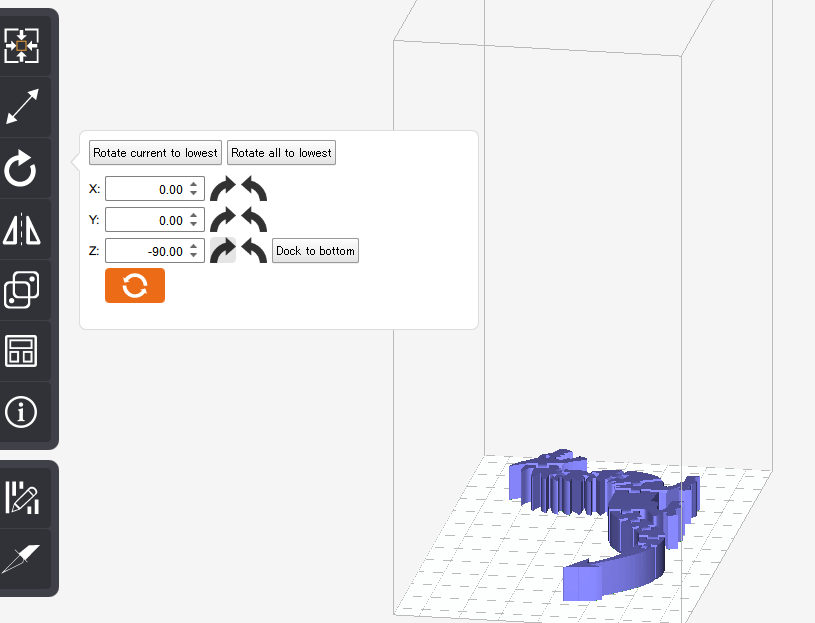
NovaMaker:サポートを追加する
左側のアイコンのうち、下から2番目が「サポート追加」のアイコンです。
「サポート追加」のアイコンをクリックすると、下記プロパティ画面が開きます。
自動・手動どちらでサポートを追加するか選べます。

ちなみに、サポートのプロパティ画面を閉じたい場合は、再度、サポートアイコンをクリックします。
NovaMaker:ラフトを追加する
最初、わからなくて戸惑ったのがラフトでした。
下記画像の赤枠「Add+Update Whole Support」が「ラフト追加」です。
- Rectangleは四角いラフト
- Circleは円形ラフト
となります。
下の画像は、Rectangleを選んでラフトを追加した状態です。
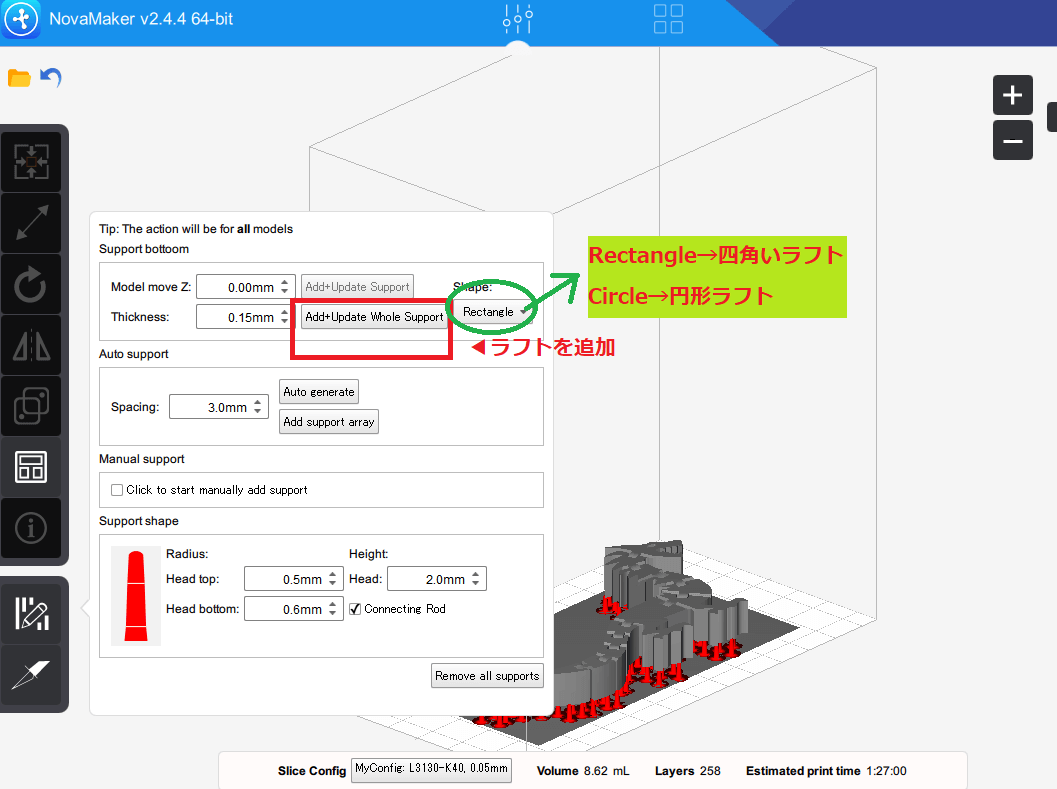
初めての方向けに補足しておくと、光造形では、造形物をZ軸から3~4mmあげた状態で、ラフトを追加するのがおすすめです。
上の画像で、赤色の線がサポートです。サポート材をつけないと、造形物とラフトがくっついてしまいますので、ご注意ください。
関連記事
【3Dプリンタ】光造形とFDMの違いを比較(原理、精度、サポート設定)
NovaMaker:スライスする
サポート、ラフトをつけたら、今度はスライスします。
初めての方に補足・スライスデータとは?
スライスとは、シンプルにいうと、3Dプリンタが受け取れる状態にデータを変えてあげることです。
受け取れるとは、読み取れるだけでなく、3Dプリンタにとって必要な情報がわかる状態です。
STL形式で3Dという立体モデルはできあがっていますが、これを立体にする場合、どれくらい時間がかかるかはSTLデータではわかりません。
そこで、スライスという名前の通り、データを設定した積層ピッチ(Elfinの場合は最小が0.025mm、デフォルトが0.05mm)でスライスしていき、どれくらい時間がかかるかを計算します。
とことんシンプルにいえば、遊園地で使うチケットがスライスしたデータで、現金がSTLデータです。
長くなりましたが、サポート・ラフト処理が終わったら、スライス処理をします。
画面一番下の「Slice Config」をクリックします。
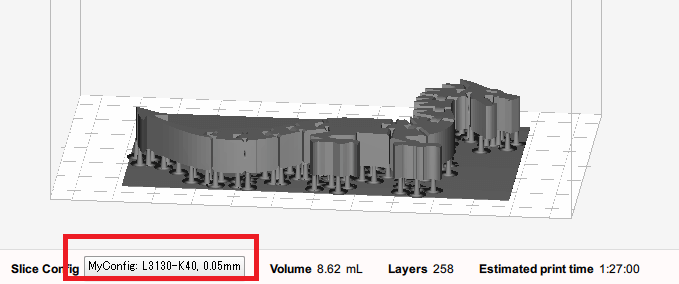
すると、次のプロパティ画面が登場します。
②~⑤の順に進んでください。
積層ピッチや露光時間など、細かい設定は④でやります。
私はNova3D専用レジンを使いましたので、ここはデフォルト設定のままいじりませんでした。
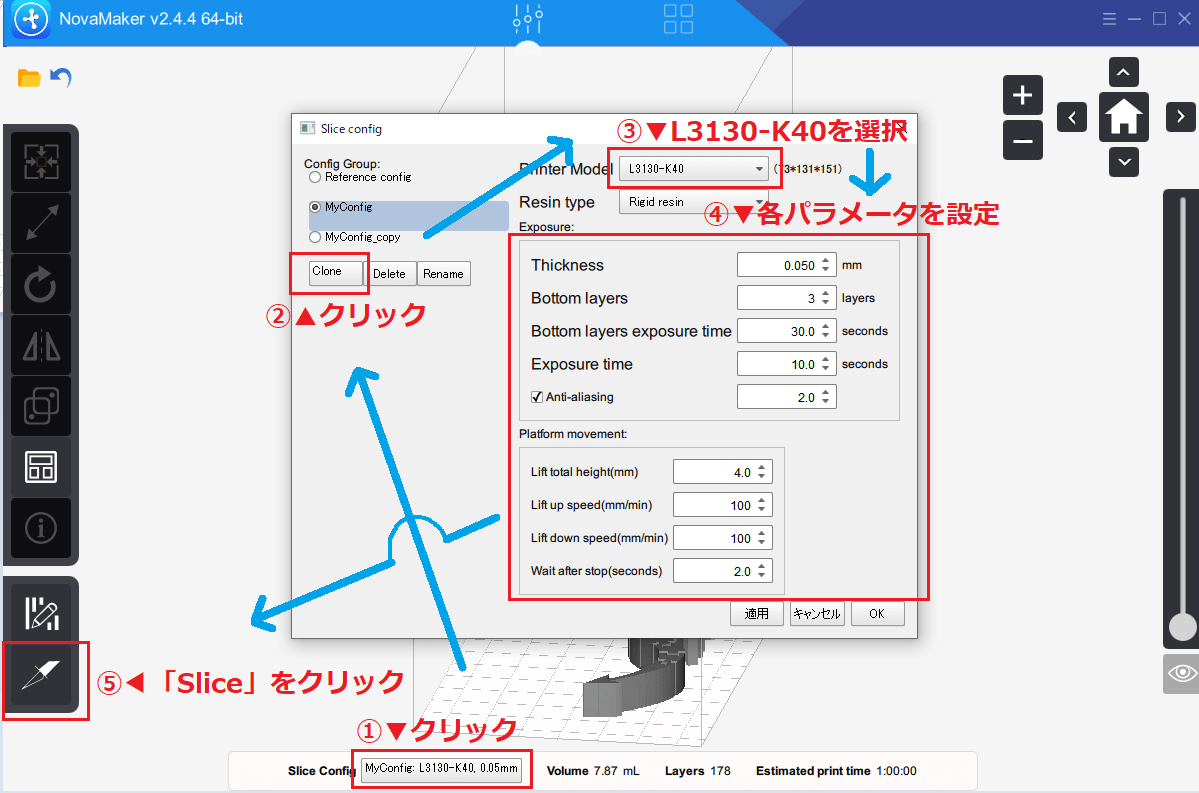
上の画像で、⑤をクリックすると、CWS形式でファイルを保存する画面が開きます。
フォルダにファイルを保存すると、以下のスライス処理中の画面になります(数秒~十数秒で終わります)。
「OK」をクリック。
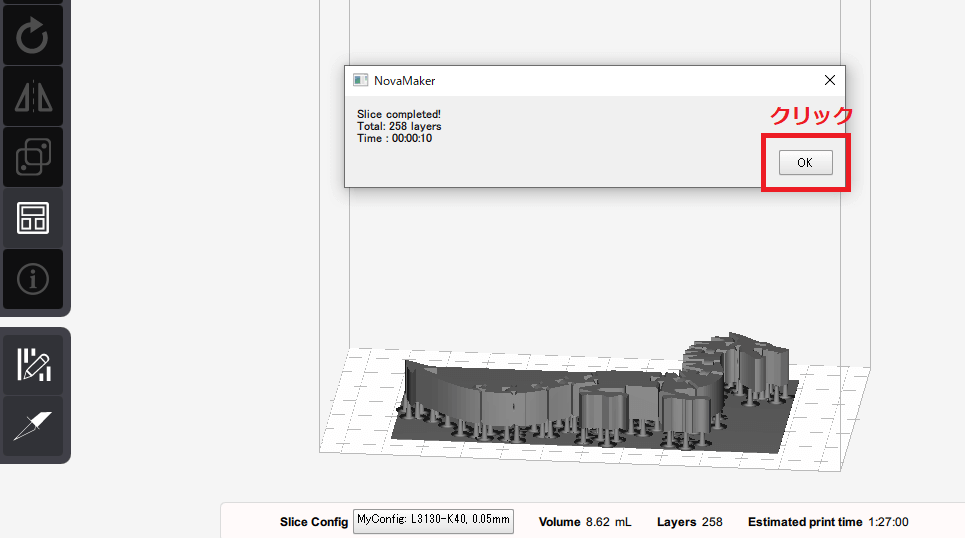
これでスライス完了です。
次は、データを3Dプリンタ本体に送ります。
NovaMaker:データを送る方法
大きく2つあります。
- USBを使う
- インターネット接続する(有線、Wi-Fi)
シンプルなのは、USBを使うことです。
先ほどのCWSデータをUSBに保存して、プリンタ本体に差し込めばOKです。
Wi-Fi接続したい方は、次を参考にしてください。
NovaMaker:Wi-Fi接続でデータを送る
Elfinで一番苦戦したのがWi-Fi接続でした。
ここはマニュアル通りにやっても一発でうまくいかず、あれこれトライしているうちに、気づくと接続されていました。
わたしは下記の順番で試したらうまくいきました。
一度でダメでも、何回かやってみてください。
①3Dプリンタ本体でWi-Fi接続する
「Setting」→「Network Setting」でお使いのWi-Fiのパスワードを入力します。
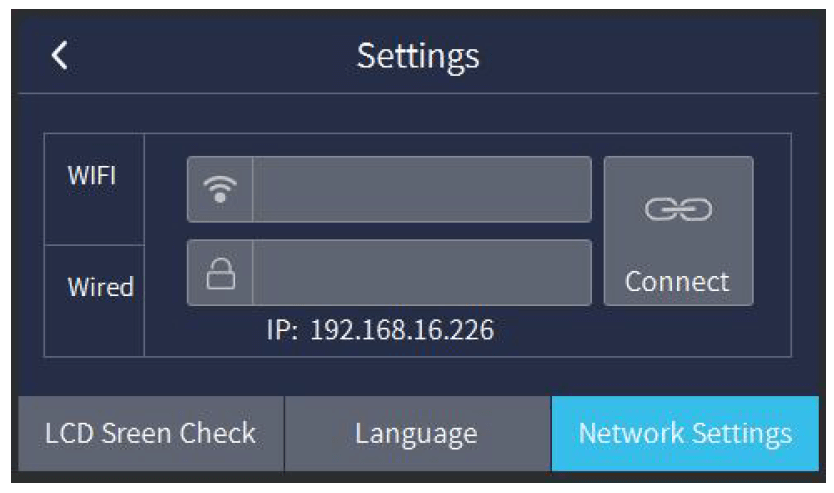
Elfin User Guide
なぜか、「Connect」を押しても何も変化しませんでしたが、接続されているようでした。何度か繰り返しました。
②スライサーソフトに戻り、画面上の赤枠をクリックします。
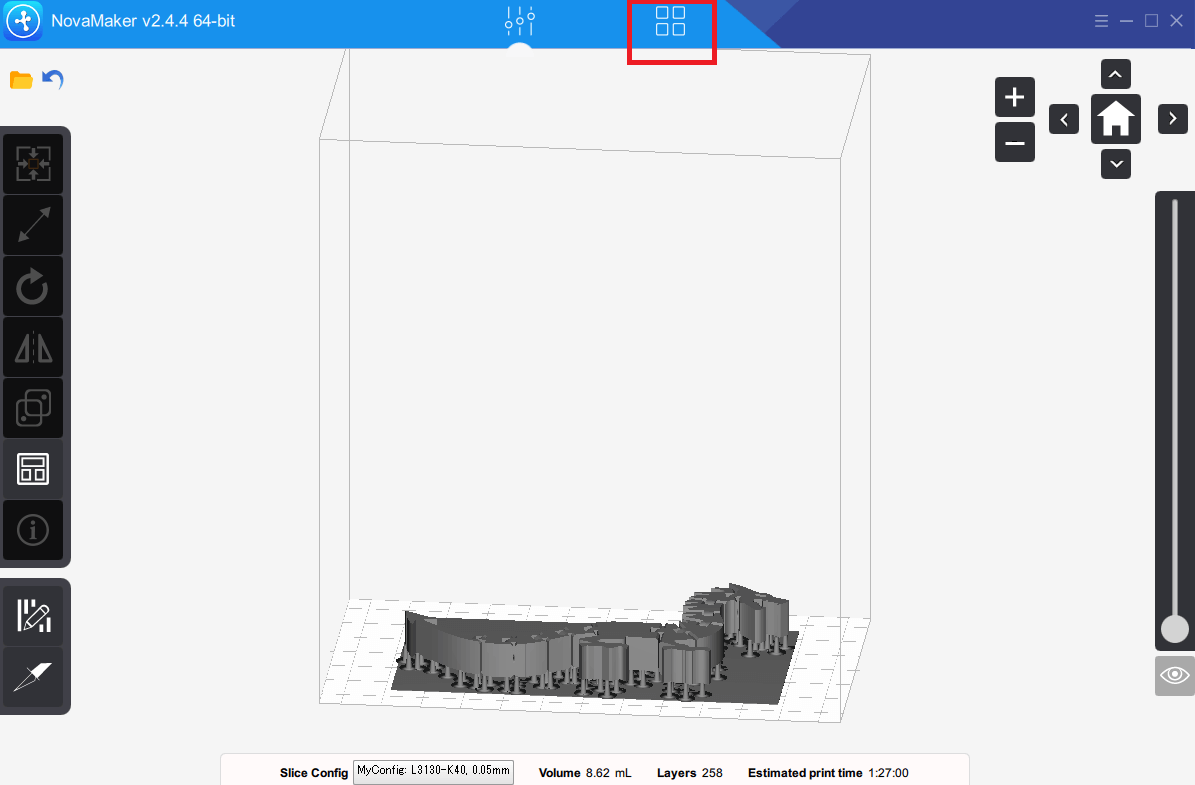
③次の画面になりますので、①→②→③の順番に進みました。
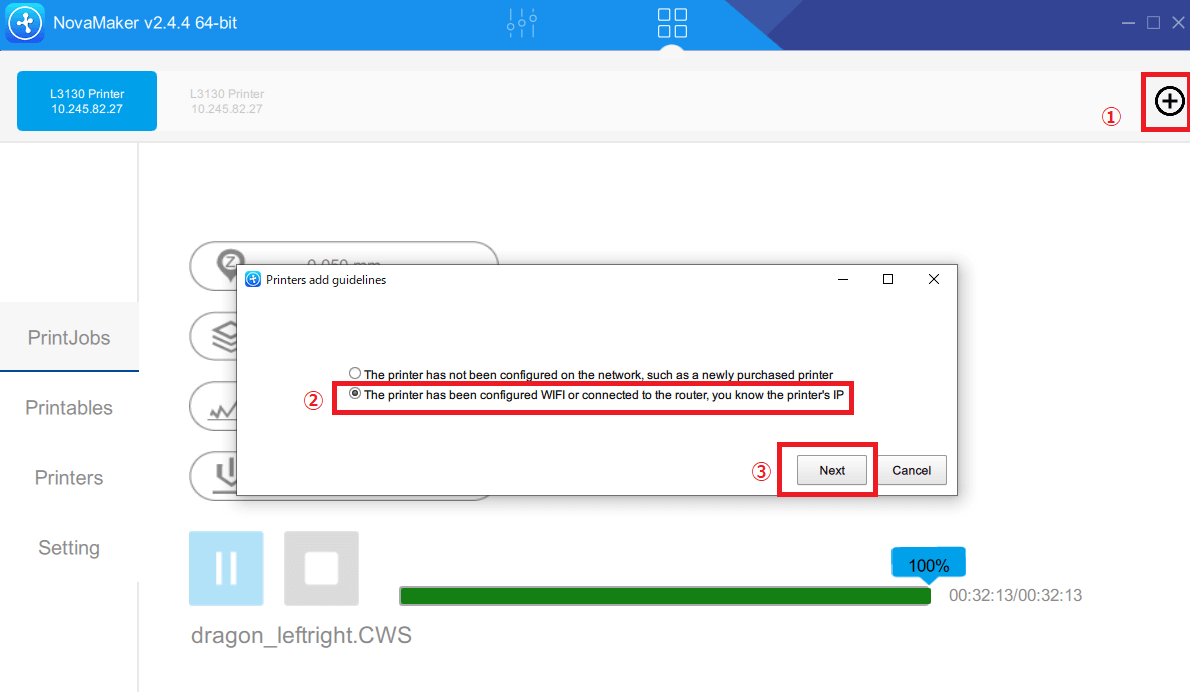
次の画面が表示されますので、3Dプリンタ本体に表示されているIPアドレスを入力します。
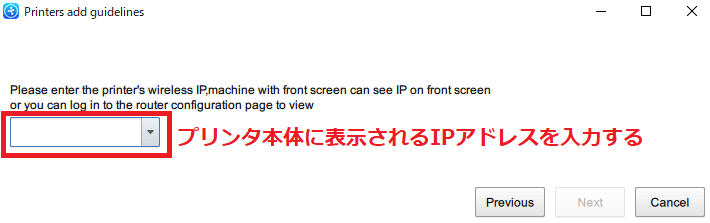
次の画面がでれば接続完了です。
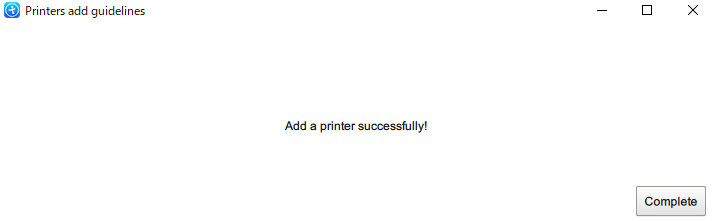
④スライスしたデータをNovaMakerからプリンタ本体に送ります。
「Printables」を選びます。
CWSデータをNovaMakerに読み込んで、スタートボタンを押すと、CWSデータがプリンタ本体に送られ、プリントが開始します。
▼ごちゃごちゃしていてすみません…。
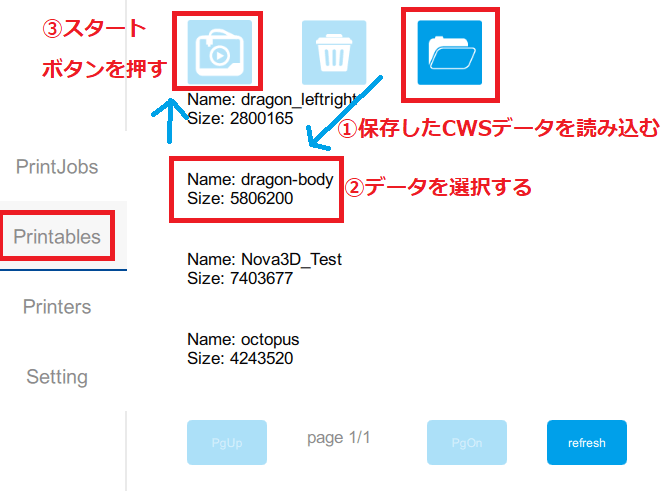
これでプリントがスタートします。
NovaMaker:【その他】PCから操作する方法
USBでデータを送る方は読み飛ばしてください。
インターネット接続の場合、NovaMakerでプリント開始したり、状況を確認できたりします。
NovaMakerを開いた状態で、先ほどと同様に、下の赤枠をクリックします。
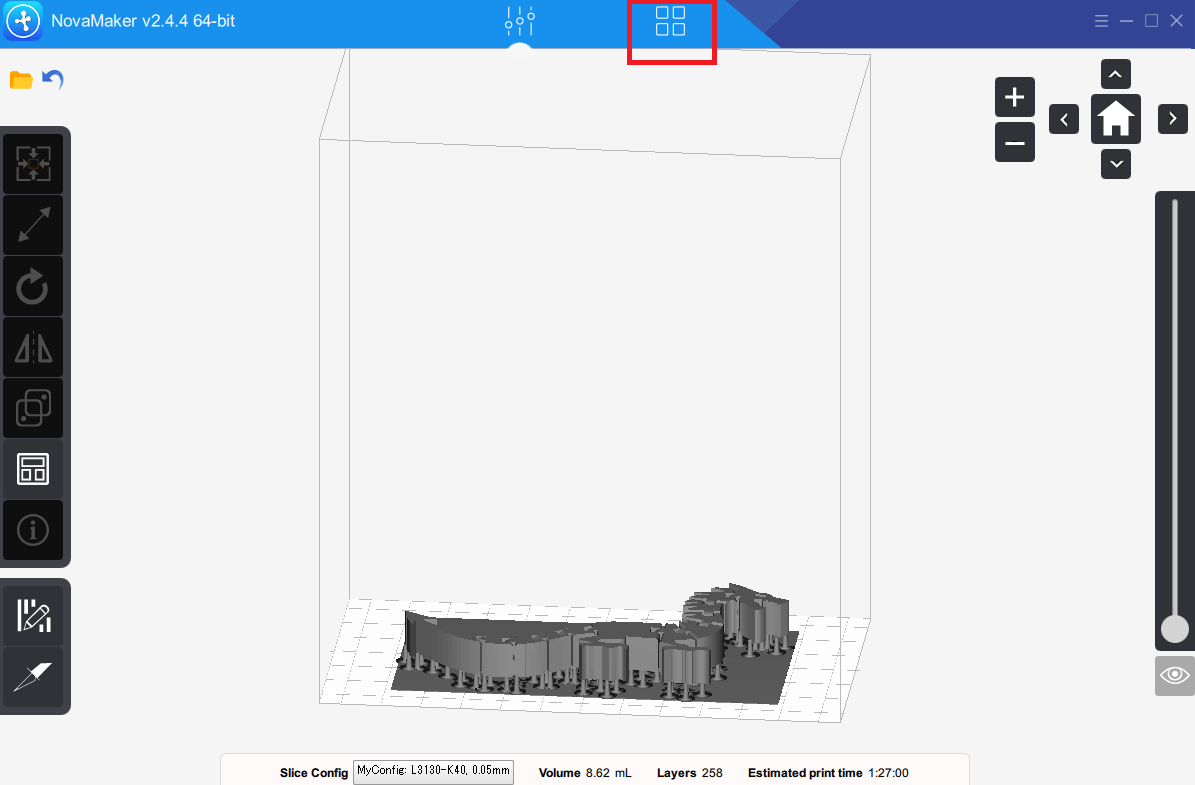
「PrintJobs」では、プリントの進行状況を確認できます。
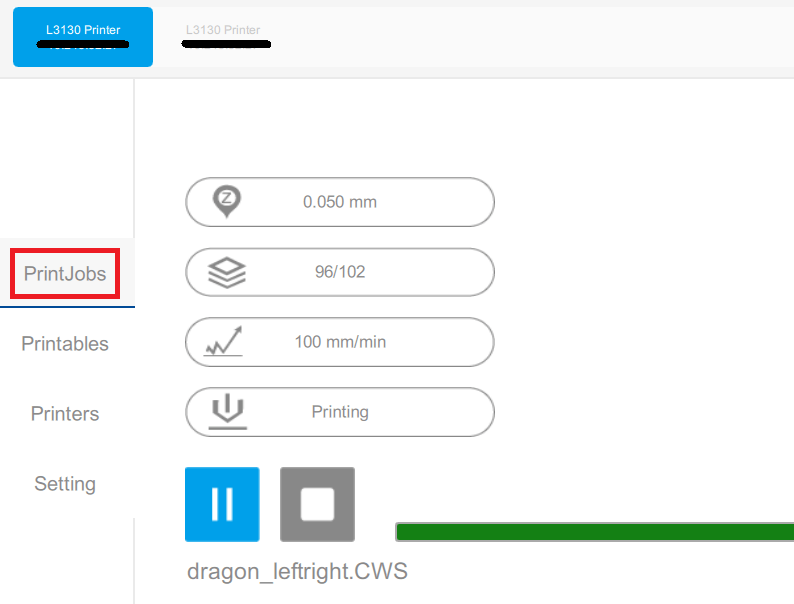
こんな風に、いまどの部分を露光しているのかわかります。
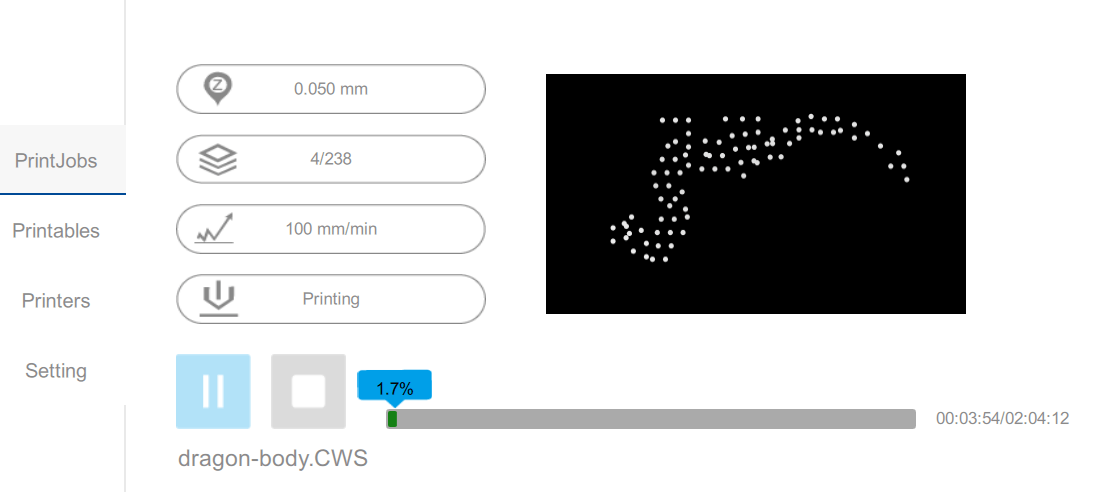
「Printers」では、Novamakerから直接、プリンタのZ軸高さを調整したり、各パラメータを変更できます。
わざわざ本体まで移動しなくていいので、便利な機能です。
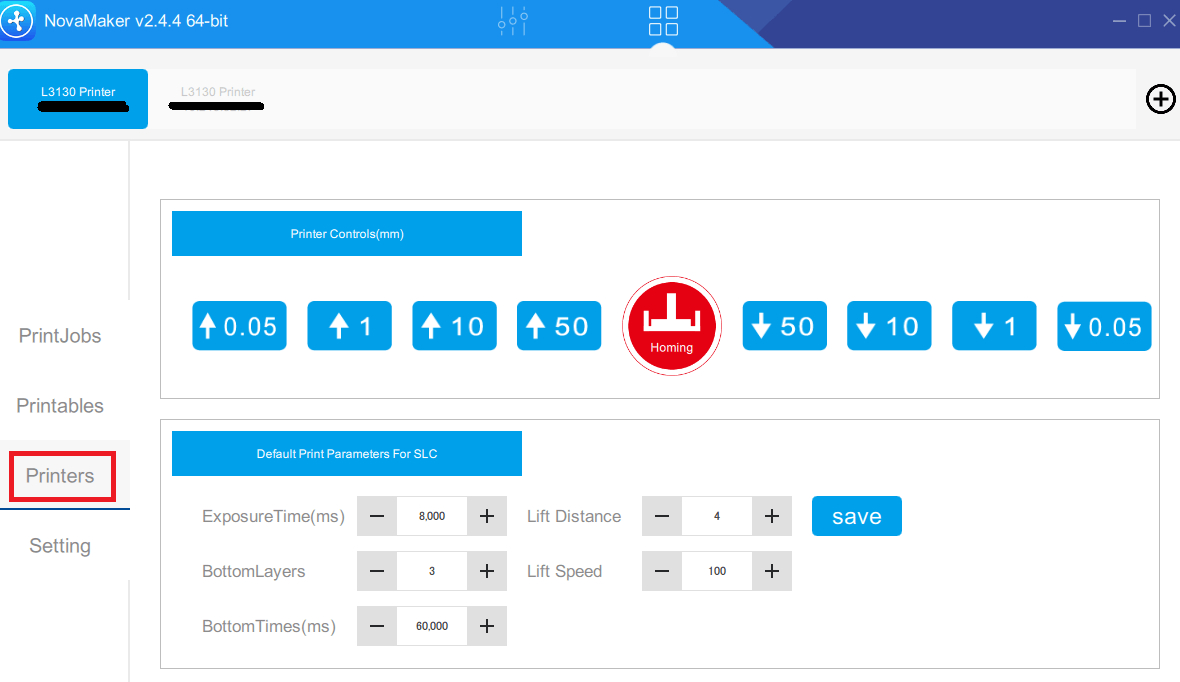
駆け足でしたが、以上がスライサーソフトNovaMakerの使い方です。
慣れると、複雑ではありません。
Wi-Fi接続でデータを送れるので、使い方を覚えてしまえばとても便利です。