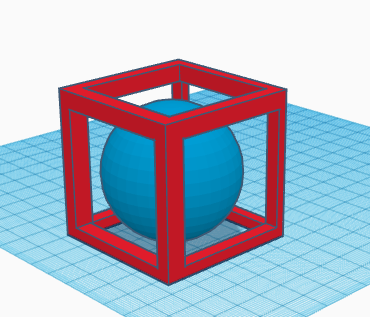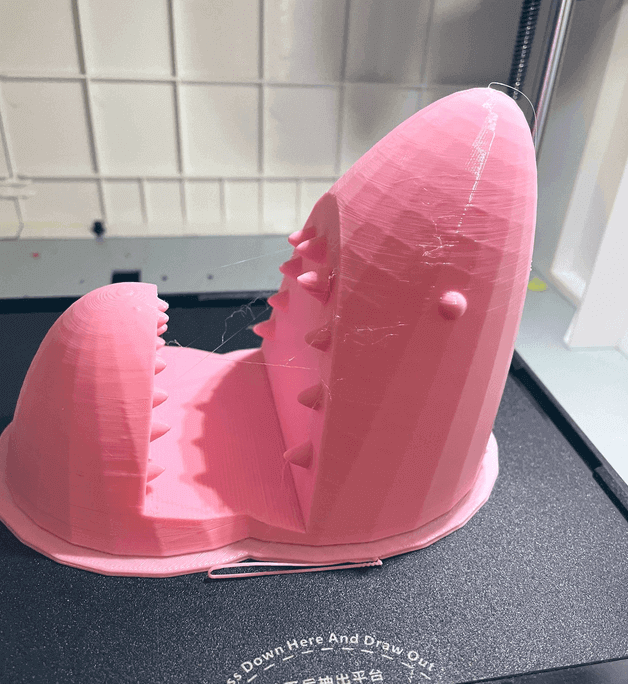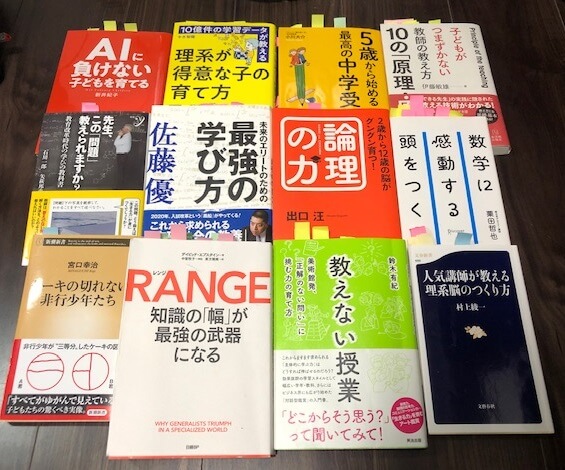3Dプリンタで写真立てを作る方法【プレゼント用にも最適!】

子どもと3Dプリンタで何か作りたいな。
5、6歳の子どもでも一緒に手を動かせるものを教えてほしい!
この記事では、このお悩みをスッキリ解決します。
✔ 本記事を読むメリット
●子どもと写真立て(フォトフレーム)の3Dデータを作る方法がわかる
●子供用CADが意外と簡単なことがわかる
●3Dプリンタを買わないで無料で体験する裏技がわかる
✔ 本記事の信頼性
この記事を書いているわたしは、3Dプリンタを合計7台購入・使用した経験があります。
3Dプリンタでは修理中に装置から煙が出るなど痛い失敗をいろいろしてきました。
5歳の息子も3Dデータを作ることを楽しんでくれるようになりました。
今回ご紹介するのは、写真立ての3Dデータの作り方。
息子と一緒に作ったものです。
年長さんだとすべてをやるのはまだ難しいですが、低学年のお子さんでしたらできると思います。
画像35枚でわかりやすく解説していますので、初めての方でもきっと抵抗なく作れるはずです。
目次
3Dプリンタで写真立てを作る方法
今回作るのはこの写真立てです。

名前をお子さんの名前に変えれば、世界でただ1つのオリジナル写真立てになります。
使うのはTinkercad。
Tinkercadは子ども用の無料3Dソフトです。
まったく初めて使う方は、こちらの記事を見ながら取り組んでいただくと、10分で使い方がわかります。
写真立て部分を作る
まず2つのボックスを用意します。
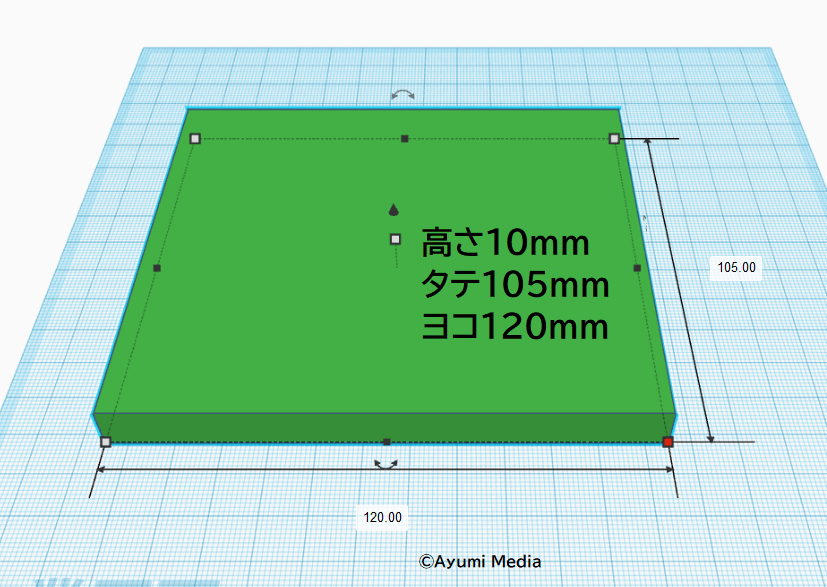

黄色のボックスを2mm高くします。
オブジェクトを高くするには、円錐マークにカーソルをあてると、
円錐マークが赤くなりますので、クリックしながら上にあげればOKです。
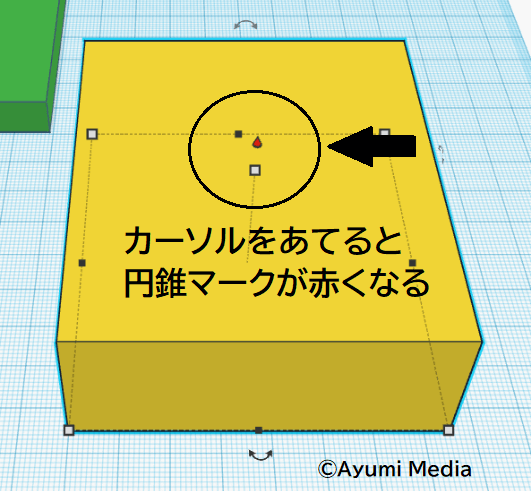
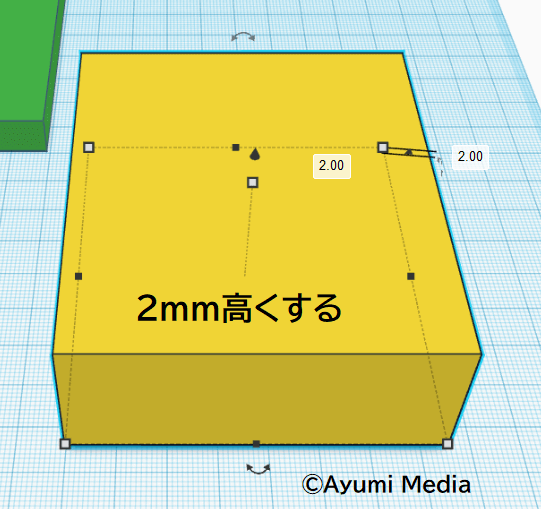
このままだとボックスの角が尖っているため、角を丸めます。
ボックスを選択すると、右側にウィンドウが表示されます。
「半径」を調節すると丸みをもたせることができます。

次に2つのオブジェクトを選択して、位置合わせします。
位置合わせすると、黄色のボックスが緑色のボックスの中心に配置されます。
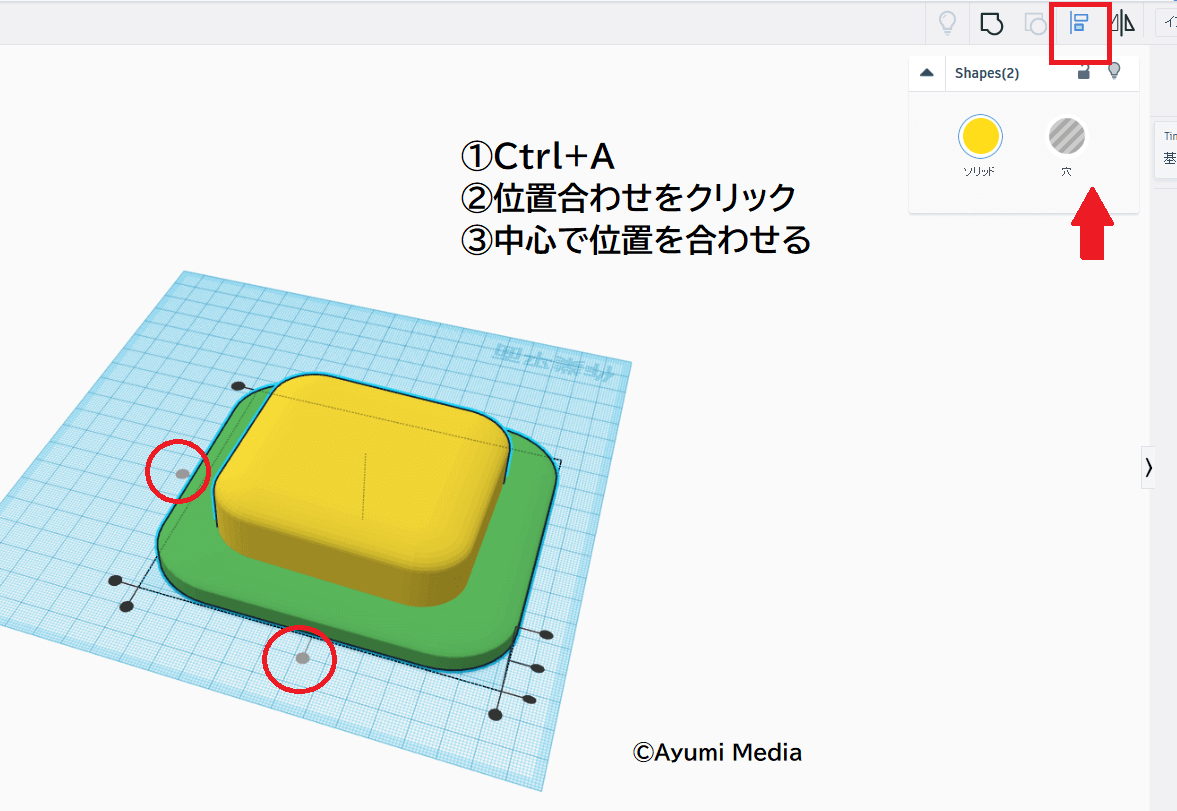
黄色のボックスを空洞化します▼
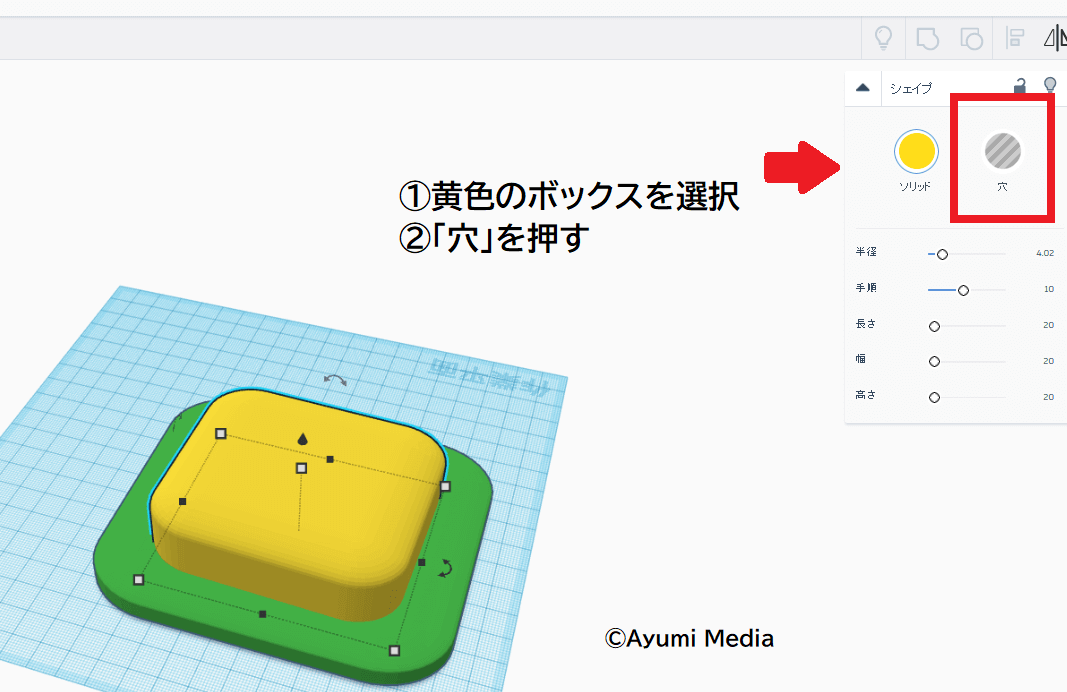
「穴」を押して空洞化したら、2つのオブジェクトを選択してグループ化します。
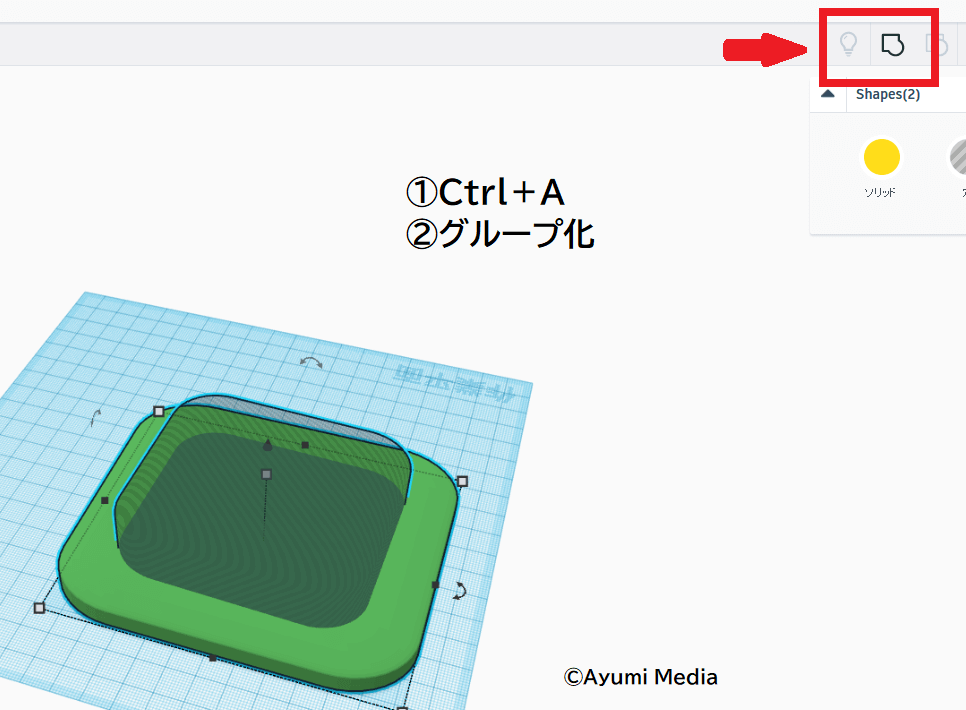
フレーム本体ができあがりました✨
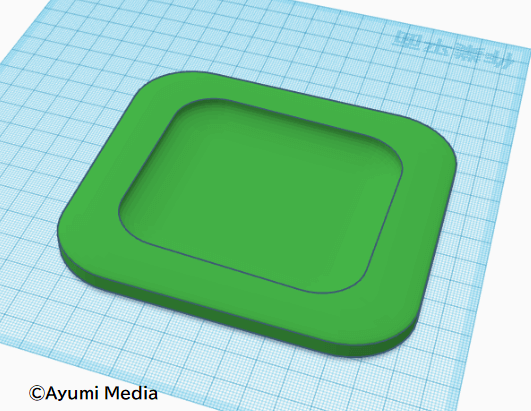
写真を入れる溝をつくる
次は、写真をいれるための溝をつくります。
画像のサイズのボックスを用意します。
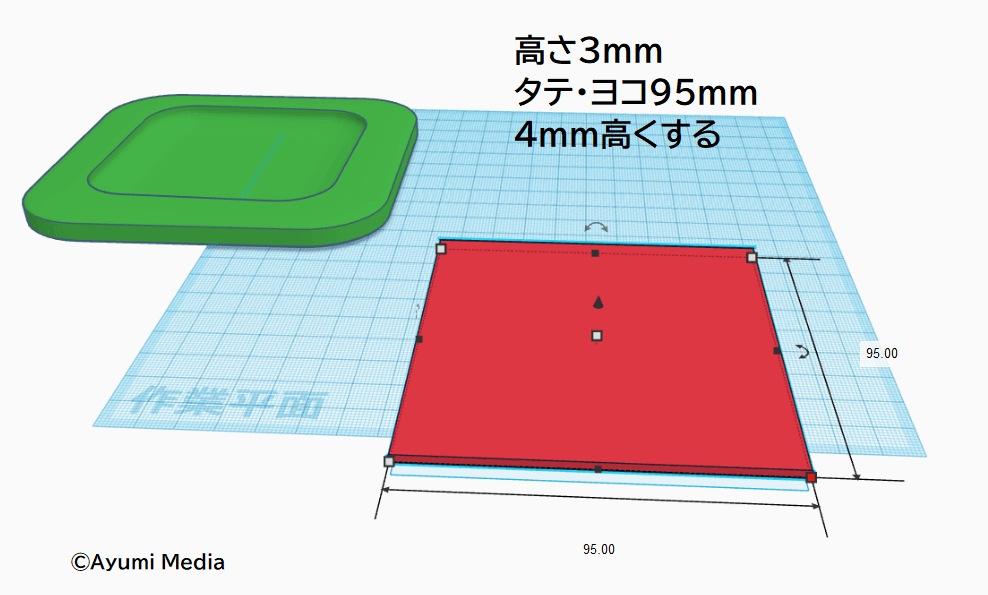
2つのオブジェクトを重ねて位置調整。
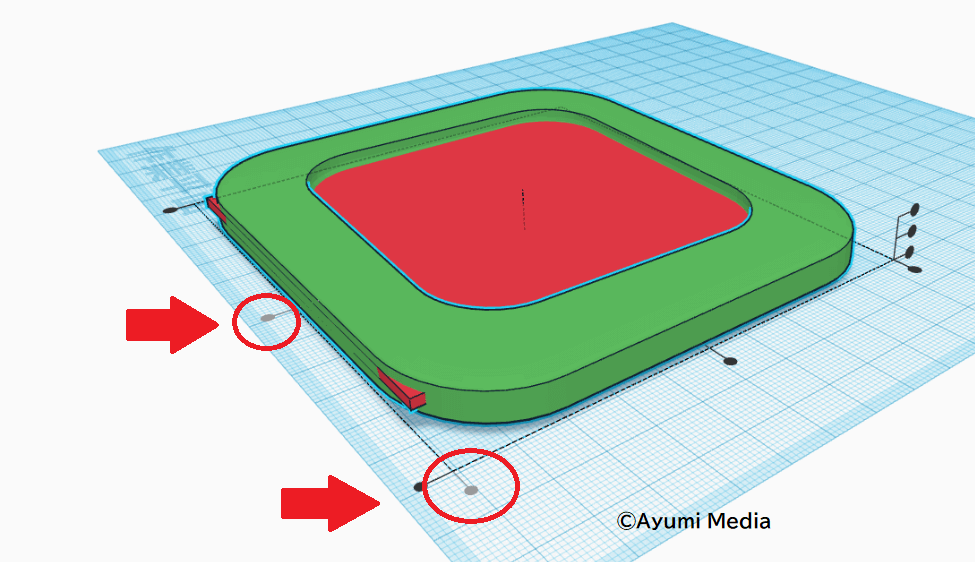
位置調整で一発でうまくいかない場合は、赤いボックスが端にくるまで移動させましょう。
キーボードキーで動かすと移動しすぎを防げます。
右下のグリッドを0.1mmなどにすると、小刻みに移動させられます。
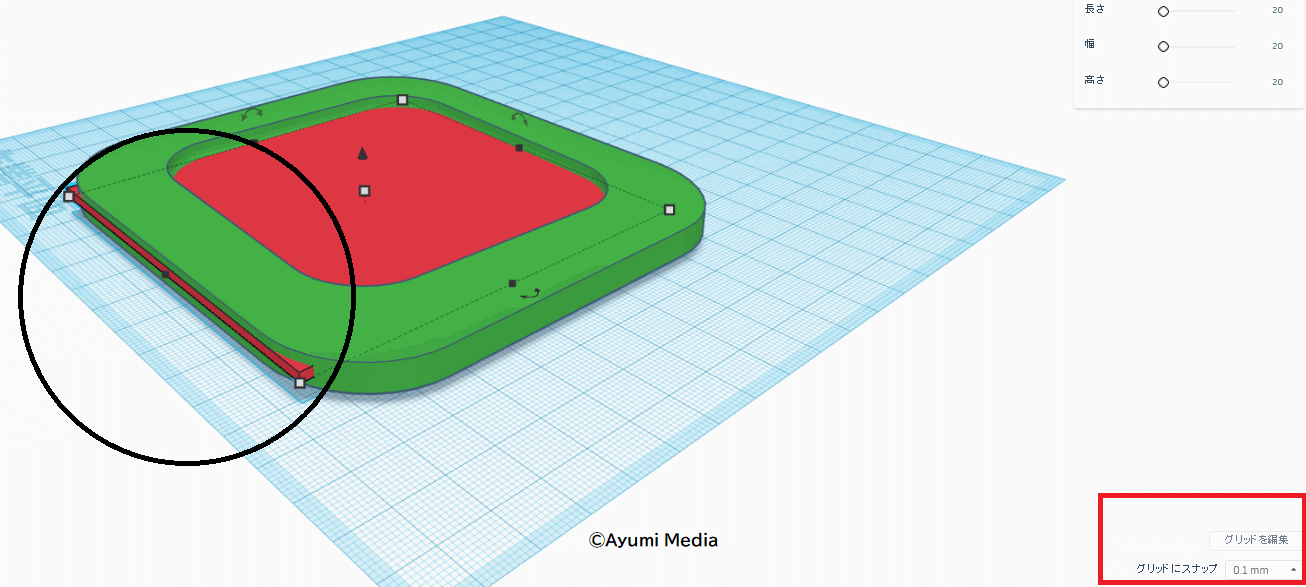

内部を可視化すると、このような状態になっています。
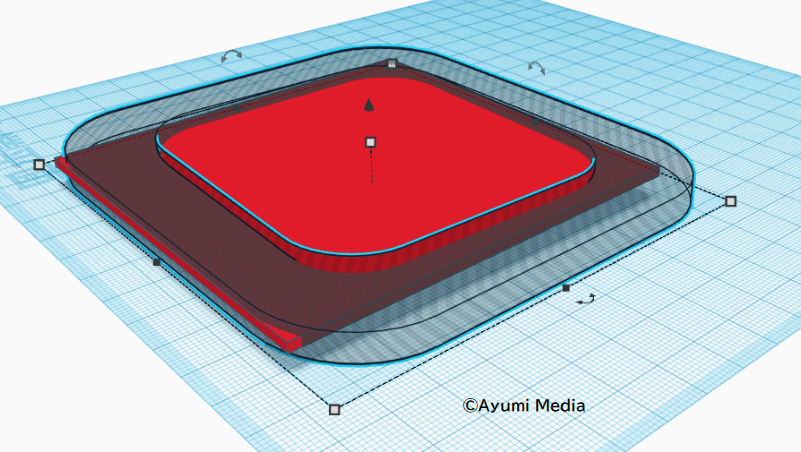
赤いボックスをくり抜いてグループ化。

溝が形成されました。

写真立ての脚をつくる
写真の脚を作る前に、本体を起こしましょう。
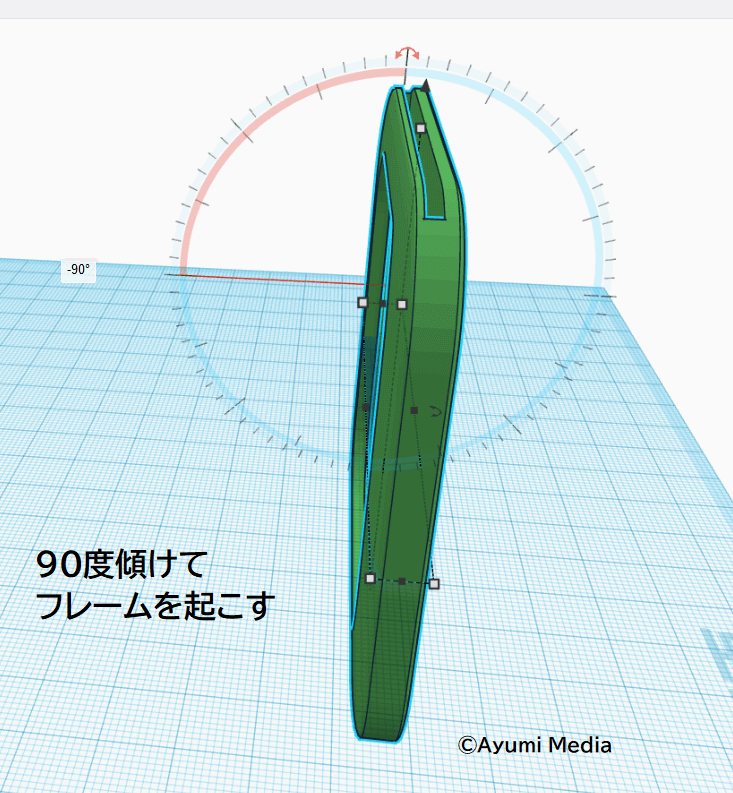
回転させたい対象をクリックすると、写真のような矢印マークが表示されます。
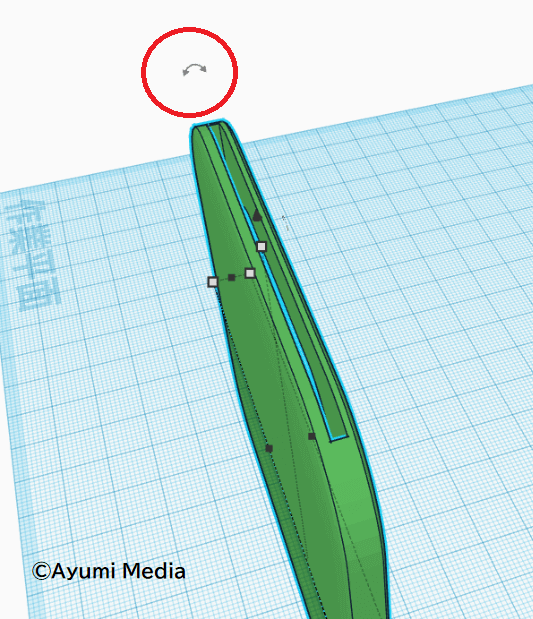
矢印マークをクリックすると、点線の円が表示されるので、クリックしながら動かすと回転できます。
はじめは難しく感じますが、何度も繰り返しているうちにうまくできるようになります。
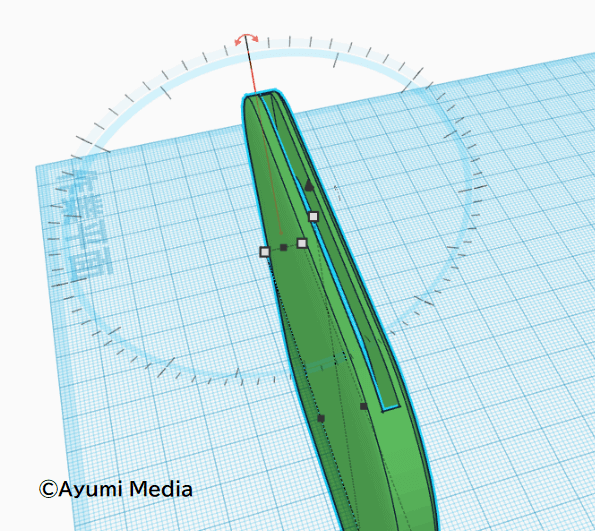
次は、フレームの脚をつくります。
基本シェイプの「くさび」を下記のサイズにしてください。
これを2つ作ります(コピーはCtrl+CしてからCtrl+V)。
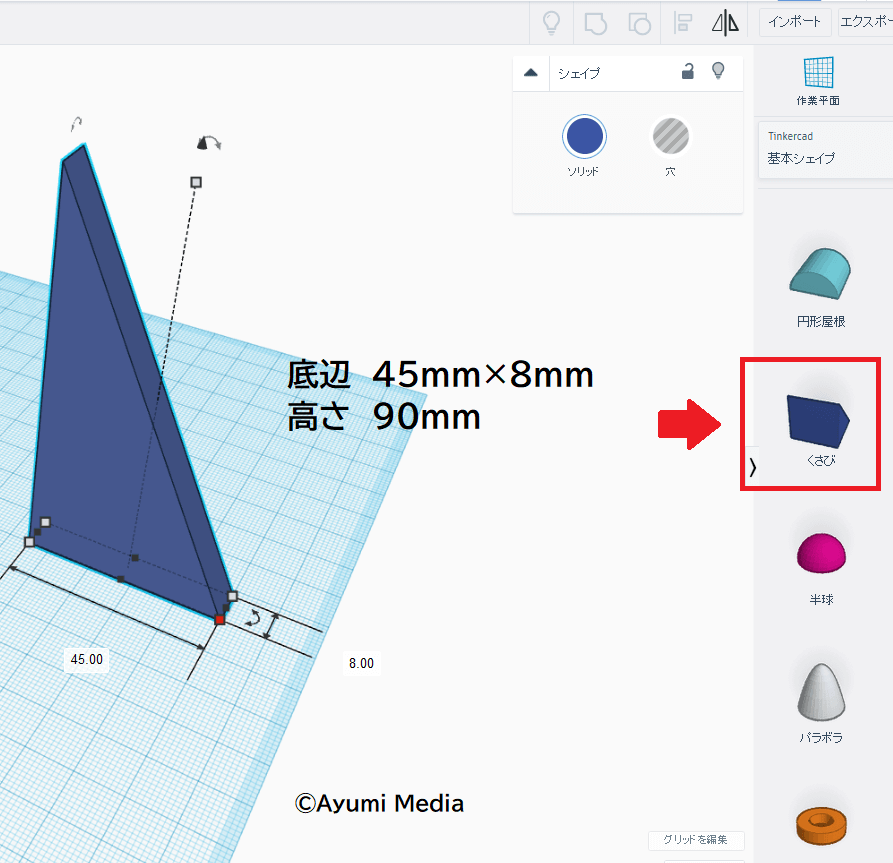
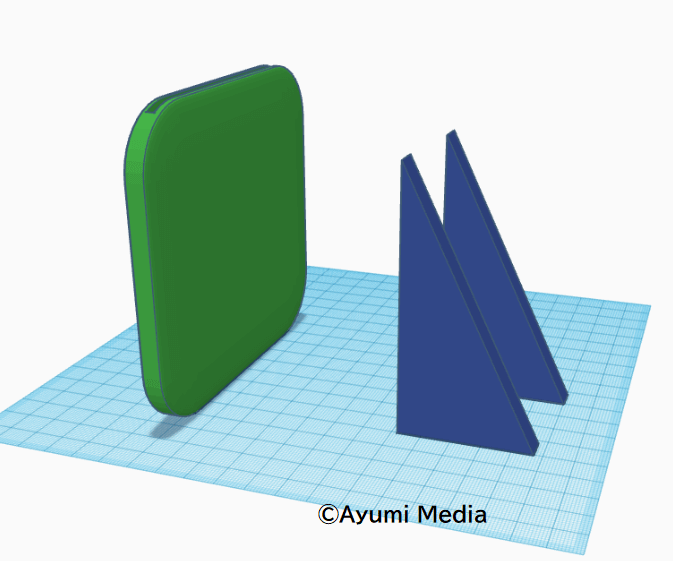
フレーム内部の溝に入り込みすぎないように、脚をフレームにくっつけましょう。
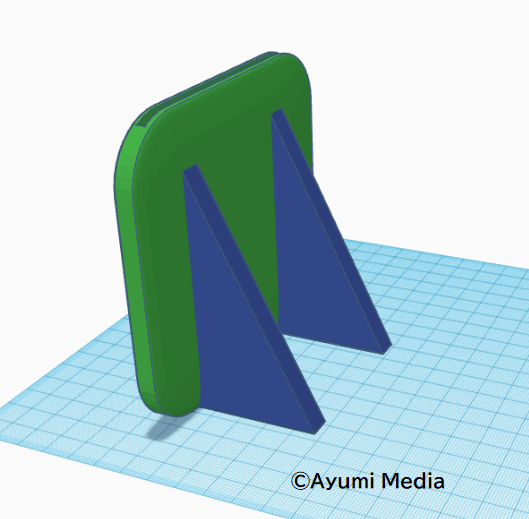
一見するとくっついているように見えて、すき間が空いていることも考えられます。
拡大して脚がフレームにしっかりついているか見てみてください。
細かい動きは、グリッドを0.1mmにすると便利です(デフォルトは1.0mmになっています)。
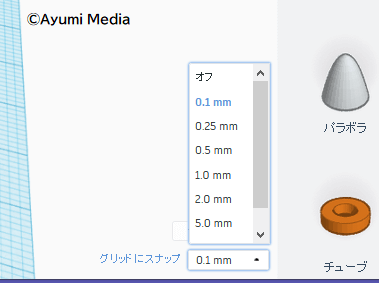
すべて選択して、グループ化すればフレームはほぼできあがり。

文字の入れ方
好きな文字やマークをつけて、自分オリジナルの写真立てにしましょう。
文字を入れるのはとても簡単。
基本シェイプの「TEXT」をドラッグでもってきて、好きな文字を入力するだけ。
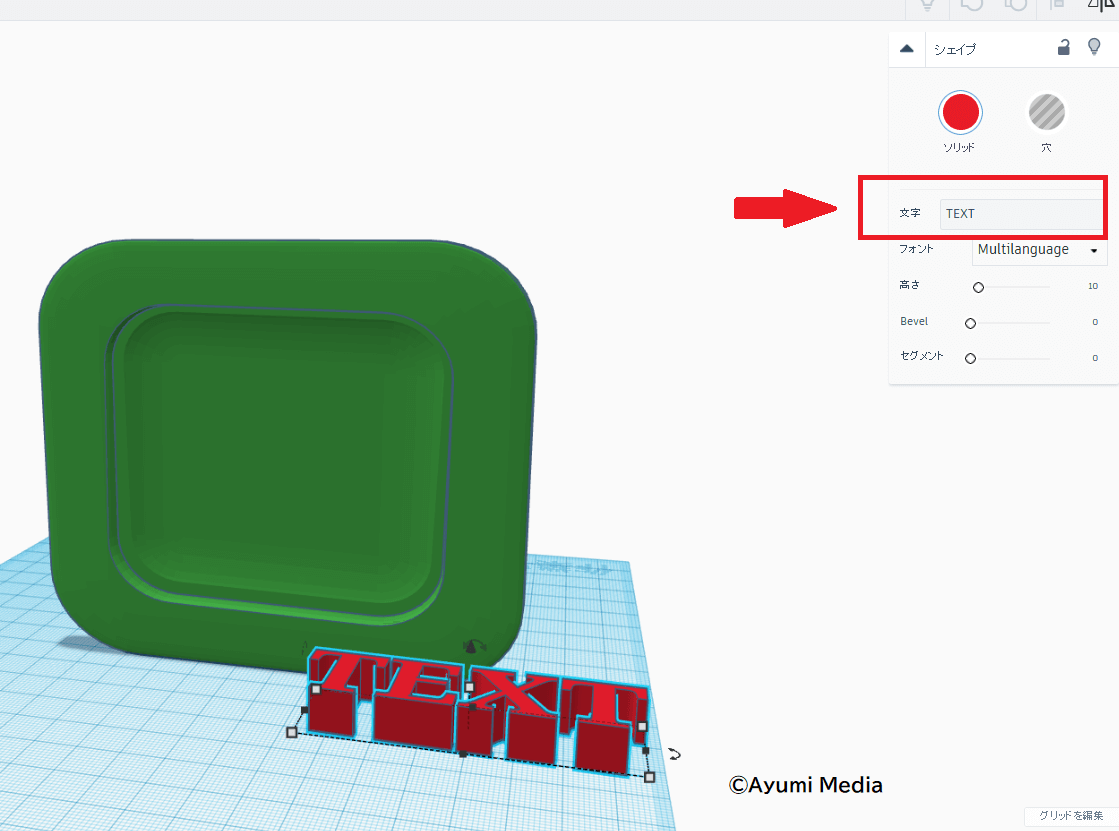
「金太郎」くんだとこんな感じ。
文字を回転させて、適当なサイズに調整しましょう。
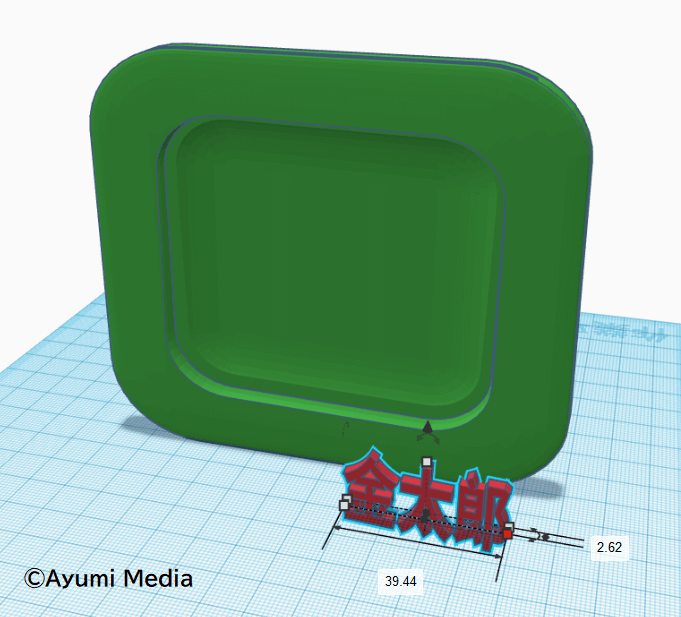
おじいちゃん・おばあちゃんに写真をつけてプレゼントしたらきっと喜びますね。

グループ化を忘れずに。
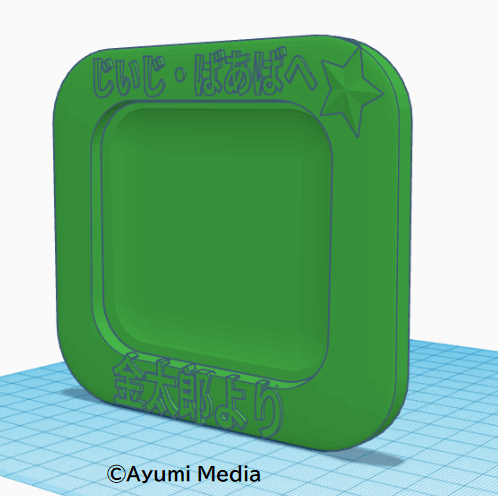
といっても、ここで終わりではありません。
写真立てを傾けましょう。角度は20~22.5度などでOKです。
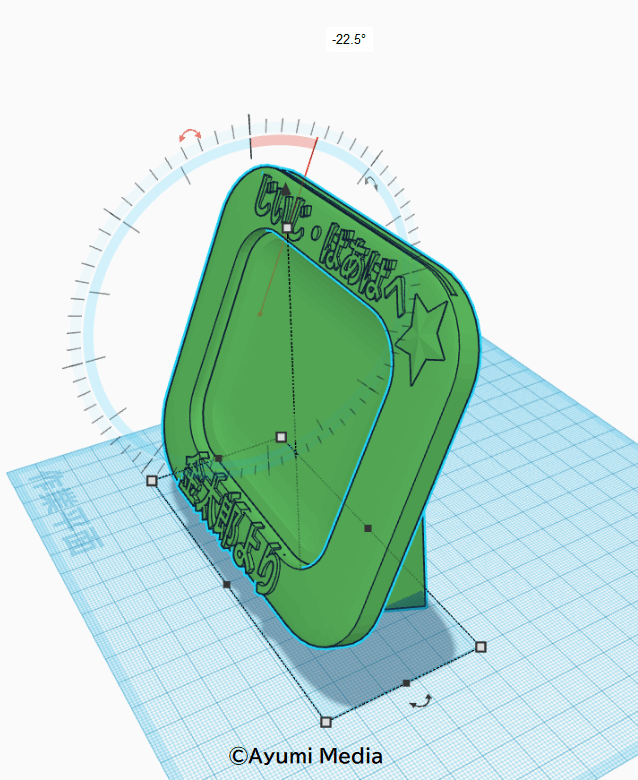
傾けた状態で倒れず立つように、透明のボックスで不要な脚の部分をくり抜きます。
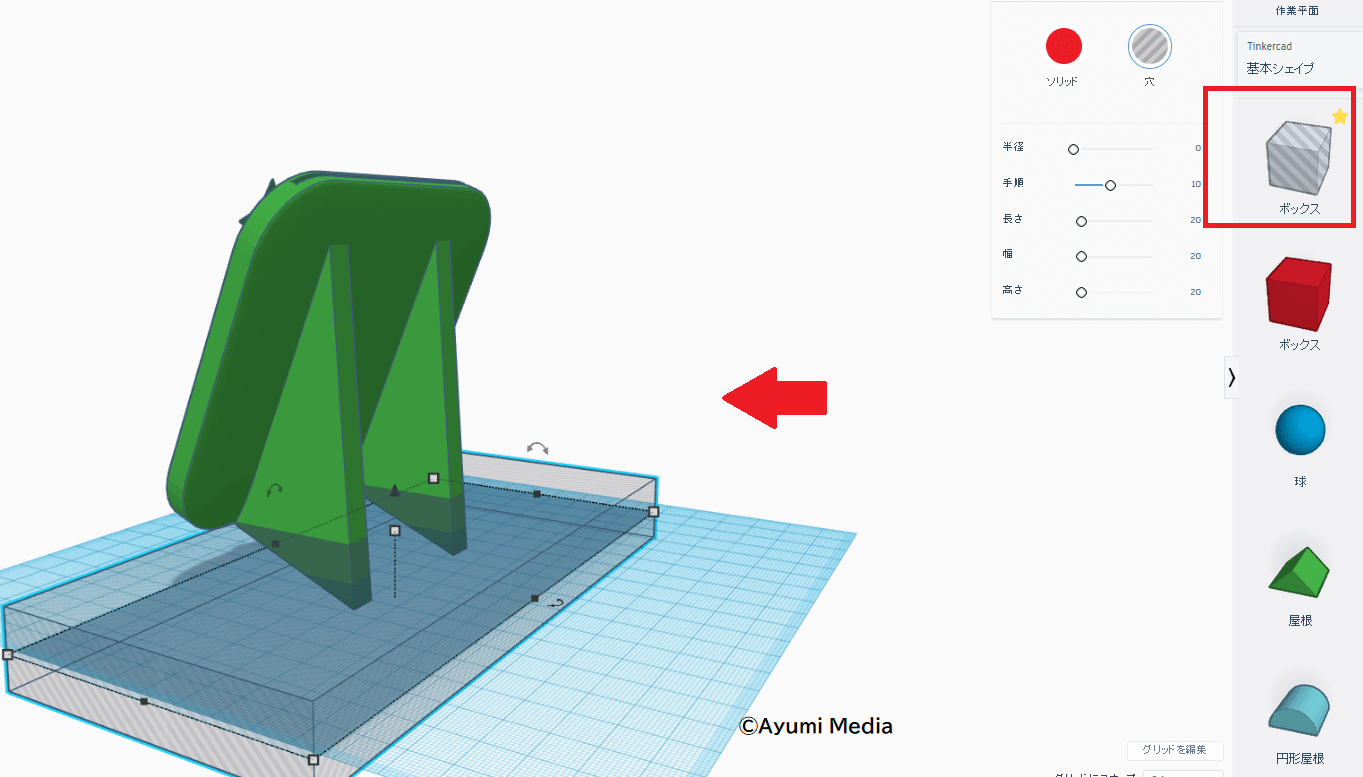
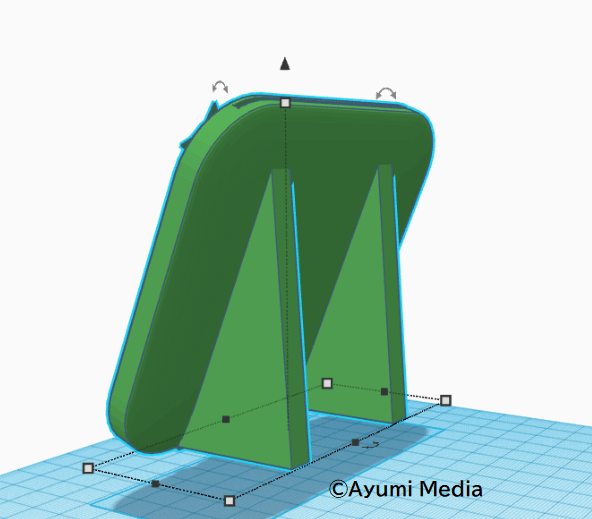
これで完成です!

息子(5歳)と3Dプリンタで作ったオリジナル写真立て
データができたら早速3Dプリントです。

6時間ほどの3Dプリントで完成したのがこちら。


入門向け・子供向けにおすすめの3Dプリンタ
3Dプリンタに興味のある方は先にこちらの記事をご覧いただくと、初めての方が知っておくべきマインドセットがわかります。
事前知識なしでいきなり3Dプリンタを購入すると、うまくいかないことの連続でストレスフルです💦(経験あり)
そうならないためにも、上記の記事だけは読まれてから購入するのをおすすめします。
入門向け・子供向けにははじめはこのタイプがおすすめです。
2年前に私が5万円で買ったタイプが、今では2万円代です。
詳しいレビューも書いていますのでご参考ください。
3Dプリンタ・モデリングを無料で体験する方法
3Dプリンタをいきなり買わずに、まず体験したい方は、
Litalicoワンダーの無料体験授業がおすすめです。
知識ゼロでも3Dデータを作る体験を無料でできます。
CADの使い方を教えてくれますので、詳しい人にお任せしたいなら無料で体験できてお得です。

Litalicoは、ロボット、ゲーム、3Dプリンタを学べるプログラミング教室です。
3Dプリンタを体験したい場合は「デジタルファブリケーション」コースを選択してください。
⇒今すぐLITALICOワンダーの3Dプリンタコースを無料で体験する
![]()
息子が4歳のときに、3Dプリンタ、ロボットコースの体験授業に参加しました。
雰囲気はとてもよかったです。
こちらの記事もよく読まれています