光造形3Dプリンタ用スライサーソフトChiTuBoxの使い方をご紹介

先日購入したEPAX X1のスライサーソフトとして指定されていた「ChiTuBox」を使ってみました。
今回はChiTuBoxの使い方をご紹介します。
初めての光造形でまだ不明点はありますが、興味のある方はお付き合いください。
EPAX X1の本体レビューはこちらから👇
目次
EPAX X1のスライサーソフト「ChiTuBox」のダウンロード
購入時に付属されているUSBにソフトのデータが入っています。
USAmazonのレビューで、「USBを使うな」というコメントを見て、心配だったので私はインターネットからダウンロードしました。
※その後、USBを使用しても問題はありませんでした。
以下、インターネットからのダウンロード方法を書いていますが、付属USBにあるソフトを使って問題ないと思います。
以下の内容は、USBを紛失してしまった場合の参考にしてください。
スライサーソフトのダウンロード先:
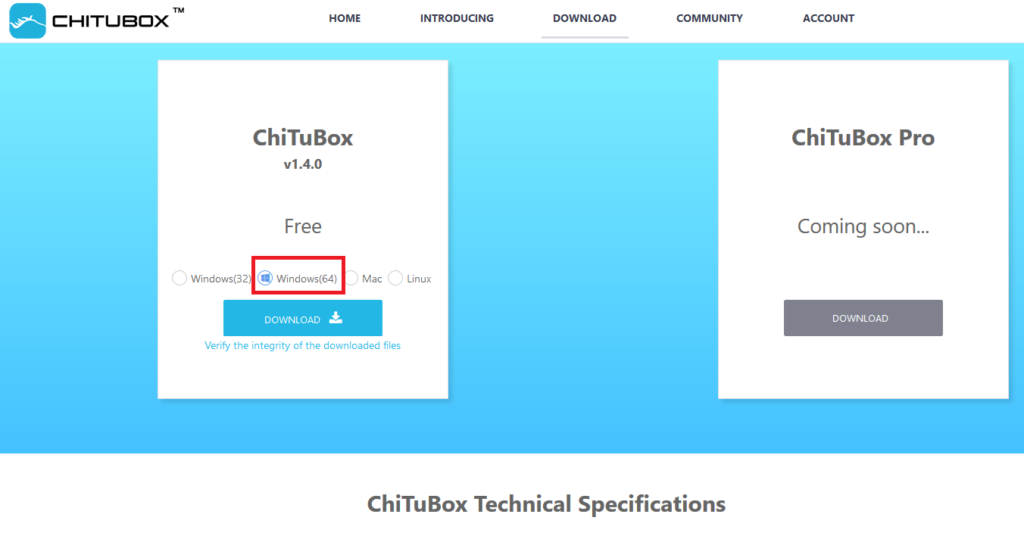
ChiTuBox
私はWindowsを使用しているので、赤枠を選択しました。
ログイン画面に変わりますので、「Register Now」で登録画面に進みます。
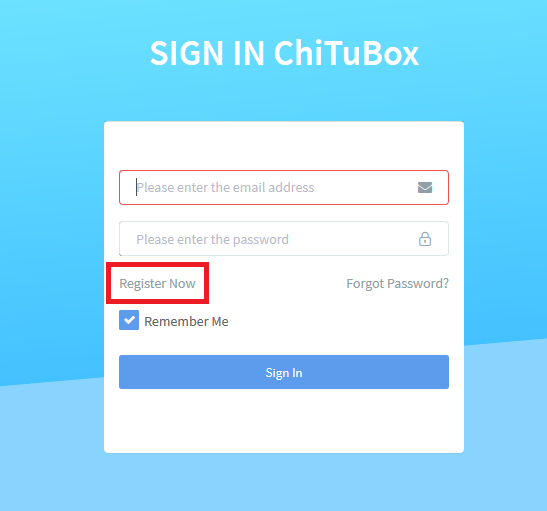
ChiTuBox
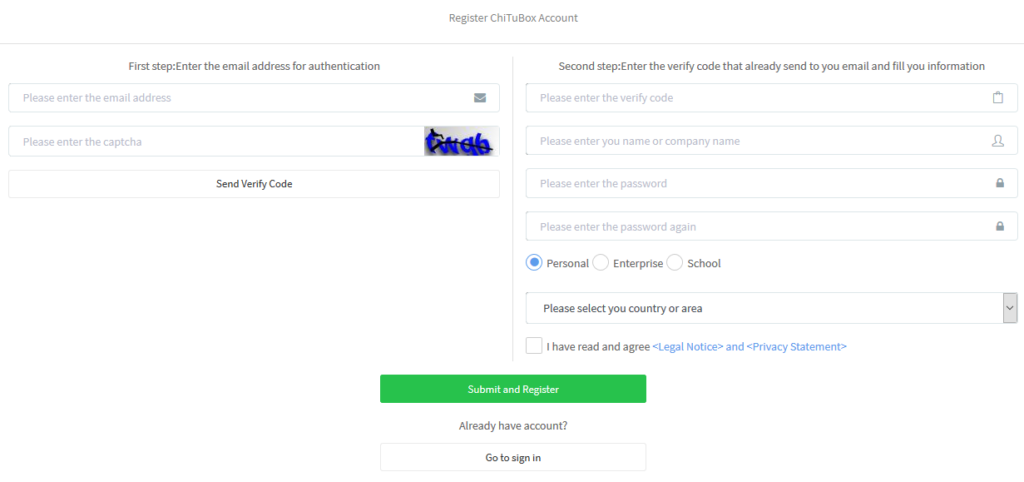
ChiTuBox
これが登録画面です。
登録は二段階認証で、上の画面左側で一次認証し、届いたメールアドレスにある認証コードを右側に入力して登録します。
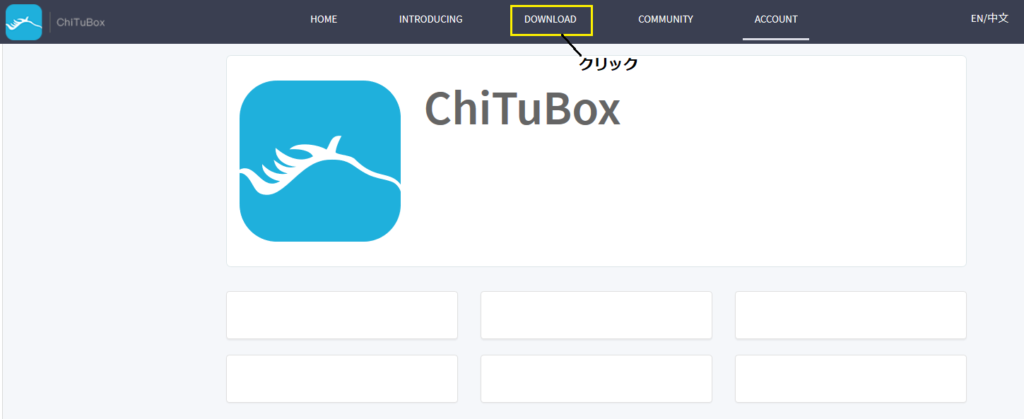
ChiTuBox
この画面になりますので、「Download」をクリック。
インストールの言語は英語、簡体字、繁体字から選びます。

これでインストールはおしまいです。
ChiTuBoxの使い方
USBにあるファイルをインポートする
ソフトを開いたら、意外なことに日本語に対応していました。
まず、EPAX X1のユーザーマニュアルに従い、USBにある“ChiTuBox_EPAX_X1.cfg”をインポートします。「設定」を押すと、設定画面になりますので、「インポート」を押します。すると、ファイルを選択するためのフォルダが登場しますので、USBにある“ChiTuBox_EPAX_X1.cfg”をクリック。
しかし、一見して何か変化が起きたのかはわかりませんでしたが、露光時間やボトムレイヤーなど、プリントに必要なパラメータが設定されているのだと思います。何も起きていないように思えましたが、設定画面の「印刷」を開くと、パラメータが入っていたのでOKと判断しました。
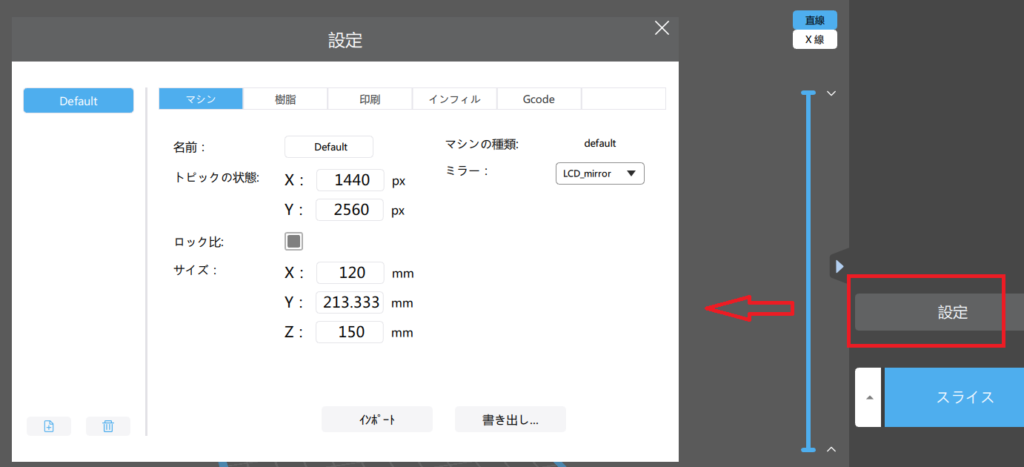
パラメータを設定する
ユーザーマニュアルの「5.Slicer Operations」に従って、パラメータを入力します。
内容をまとめたのがこちら。
レイヤーの高さ:0.05mm(0.01~0.2mm)
※レイヤーを厚くすると、露光時間が長くなる。
露光時間:6秒~15秒
※モデルの複雑さやレイヤーの厚さに応じて調整する。
ボトム露光時間:35~50秒
※ボトム露光時間が長くなるほど、造形プラットフォームにボトムレイヤーがくっつきやすくなる。
ボトムレイヤー:4~5
ボトムレイヤーとは最初に印刷される層のことですよね。スライサーソフトChiTuBoxでは「最下層の数」と記載されている部分だなと判断しました。
ユーザーマニュアルに記載のある数値と合っているか確認。
この他、メーカーからのアドバイスにも注意しました(下記)。
これは購入後に水洗いレジンを使っても問題ないか聞いたときのメッセンジャーでのやりとりです。

(購入予定のレジンについて)Anycubic Photonに対して(露光時間を)X秒にするよう言われたら、その8割の時間にすること。EPAX X1の光は強いので。
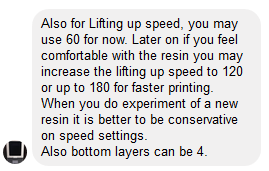
とりあえず、この設定にしました。
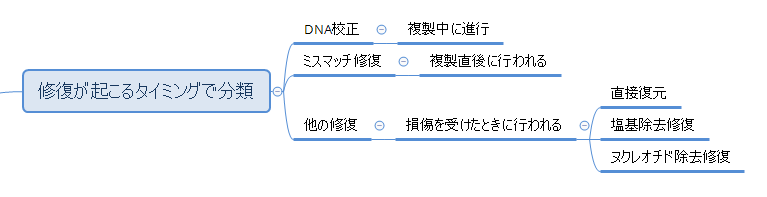
データをインポートする
印刷したいデータをインポートします。
以前、熱溶融ではうまく造形できなかった消防車を選びました。
インポートすると、サイズが大きすぎて、データの両側が赤くなっていますね。

サイズを調整する

サイズを調整する場合は、上の画像で、左側の黄色で囲んだところをクリック。
「Select to fit」を押すと、出力サイズの範囲に収まるように調整してくれます。
サポート材の追加
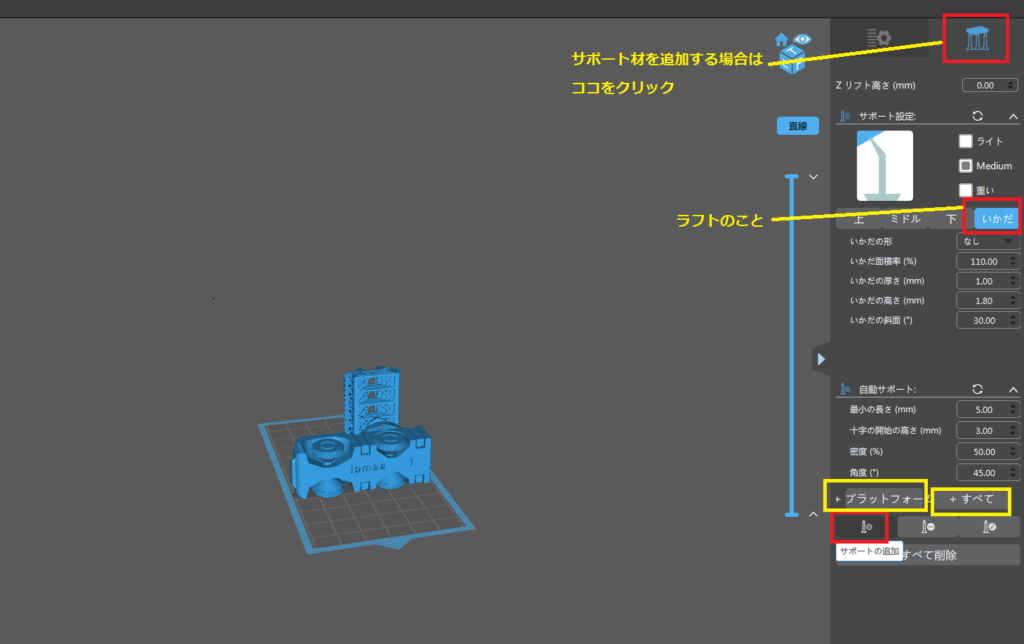
画面右上のマークをクリックすると、サポート材設定画面になります。
「いかだ」と表示されて所が「ラフト」のことです。
サポート材の追加方法をいろいろ試してみましたが、右下の「+プラットフォーム」と「+すべて」の違いがまだわかりません。
2019/10/31追記
読者さんに教えていただきました。下記とのことです。
すべてとプラットフォーム(現在は「床面」)のみの違いは、床面から見えないオーバーハング部分にサポートをつけるかどうかの違いです。すべてを選択しないと造形されない部分がでます。
これはとかげのデータを取り込んだ画面です。
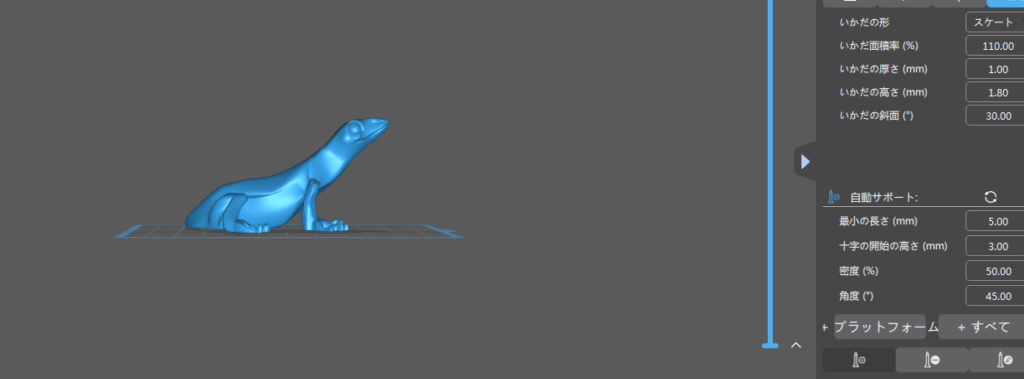
サポート材を追加していない状態
「+プラットフォーム」を押した状態
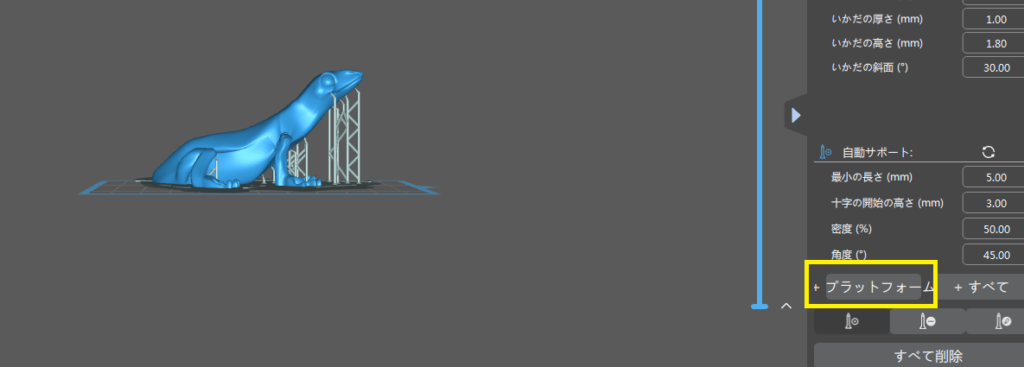
「+プラットフォーム」を押した状態
「+すべて」を押した状態
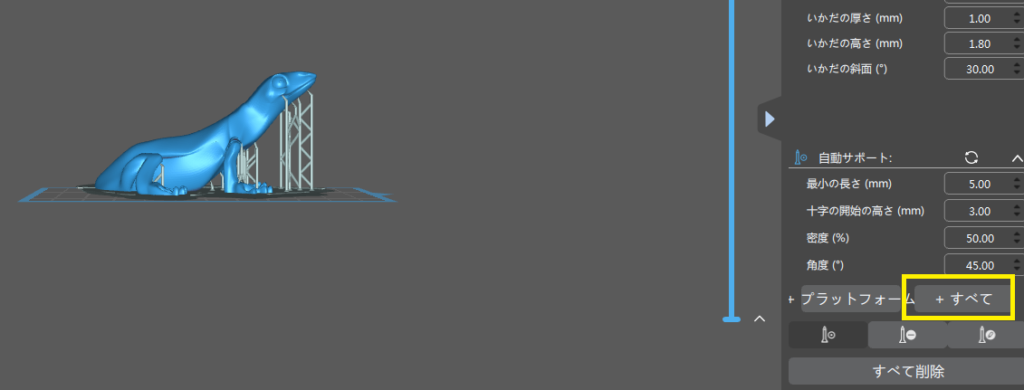
「+すべて」を押した状態
何も違いはないように見えます。
とりあえず、ラフトとサポート材を追加して、プリントを試してみました。
スライスする
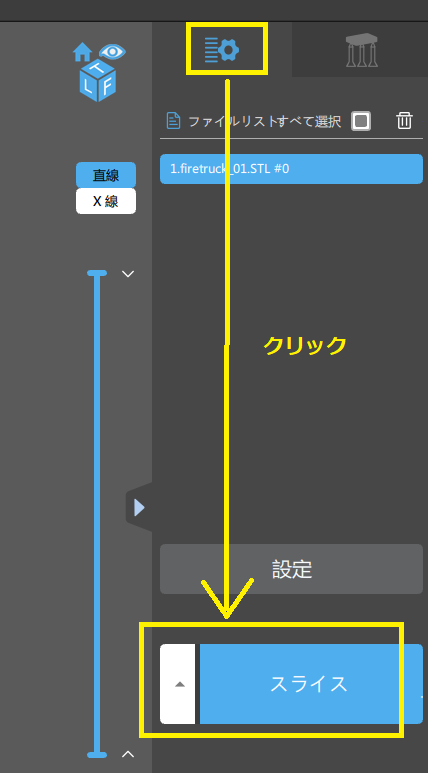
画面上の「設定」ボタン→「スライス」を押すと、造形時間が計算されます。
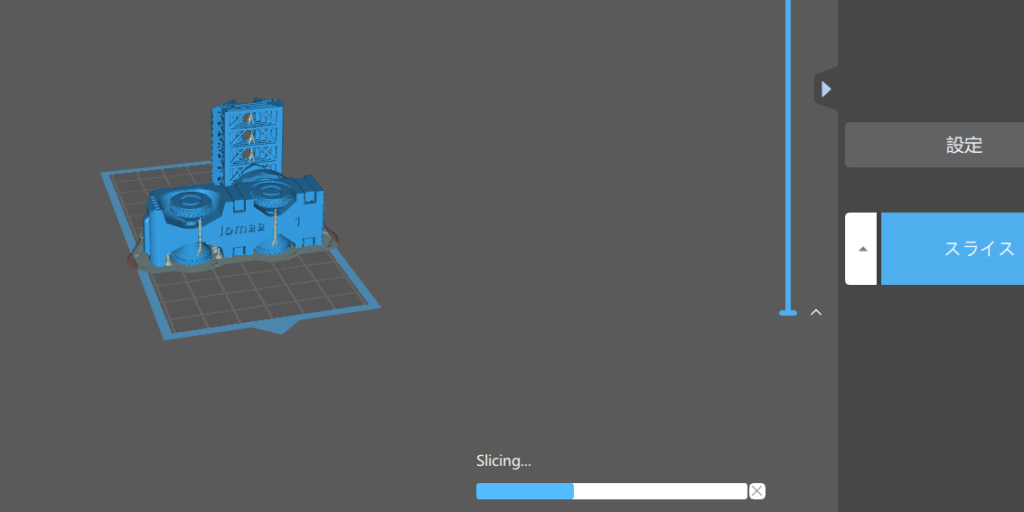
※2019/10/31追記
上記の設置方法は正しくありません。この記事を書いたときは理解しておらず、不正確な記述でした。大変失礼いたしました。
正しくは、オブジェクトをZ面から離してサポート・ラフトをつけるか(Z面から離さないとラフトにぴったりくっついてしまいます)、あるいは、このモデルの場合はサポート・ラフトなしでもいいと思います。
詳しくは下記記事をご覧ください。
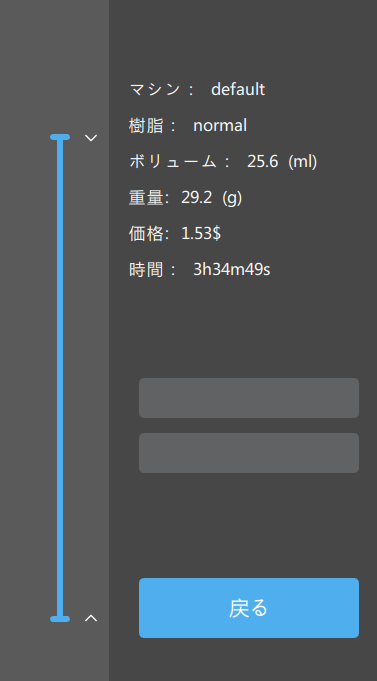
造形時間は3時間半と計算されました。使用する樹脂量もわかるんですね。価格1.53ドルは謎です。
もう少し短時間で造形したいので、サイズを小さくして再設定しました。
スライスの面白い機能
スライスで面白い機能を見つけました。画面右のスクロールバー(黄色)を上下に動かすと、まるでCTスキャンのように各層の造形プロセスを確認することができます。

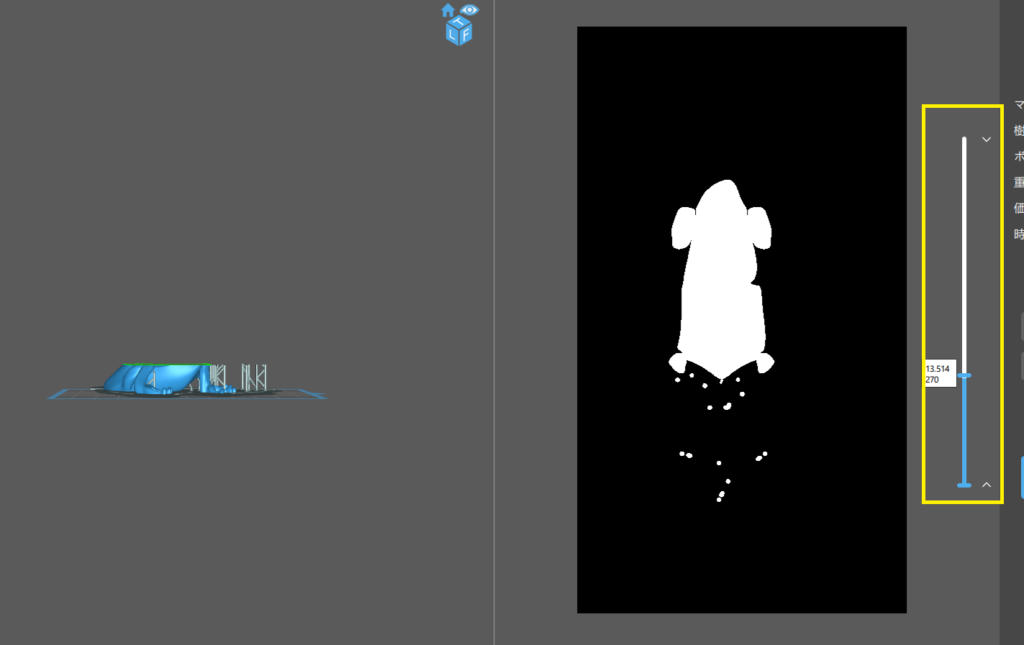
左側を上から見たビューに切り替えたのがこちら👇
上から見たビューにすると、画面右の白い部分が、露光される部分であることがよくわかりますね。

データを保存する
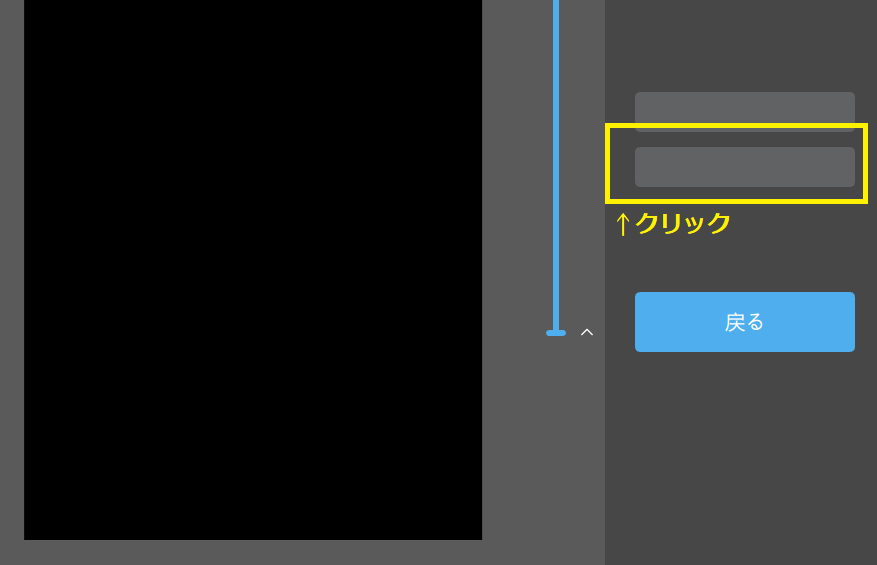
スライス画面で、右側に何も表記のない■が2つあります(上の画像)。2つの■のうち下の■をクリックすると、保存先を選ぶ画面が登場し、「cbddlp」形式のファイルで保存できます。この時、USBに保存するといいです。
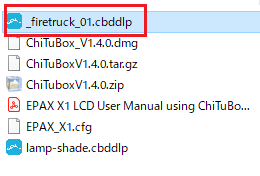
2019/10/31追記
その後のバージョンアップで、現在は下記のように改善されています。
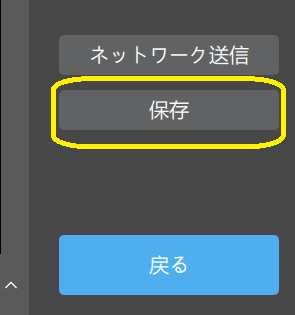
STL形式で保存する場合は、画面左上の「保存」マークをクリックします。

USBをプリンタに差し込みます。

プリントする
次は消防車のプリントです。初回はスムーズだったけど、今回はどうだろう?とドキドキ。
問題なくプリントを開始できました。
装置の使い方はこちらから👇

プリント開始直後
そわそわして、チラリ。ラフトがプリントされたところでした。あの垂れているのが若干気になりますが、そのまま継続。
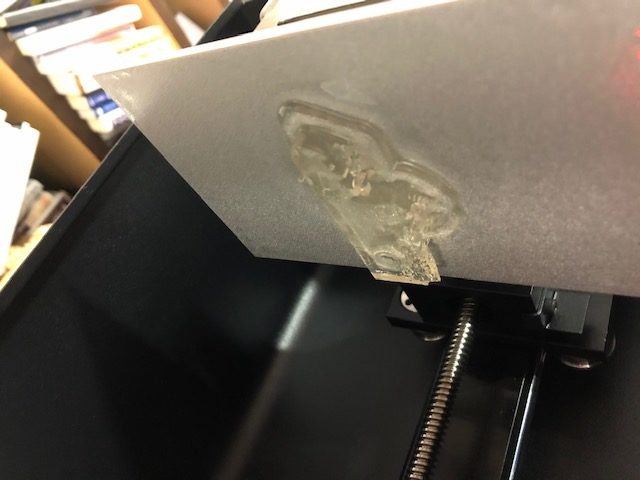
プリント開始30分後

プリント開始1時間後
プリントが完了しました。まだ二次硬化中ですので、出来上がり状態は後日アップします。
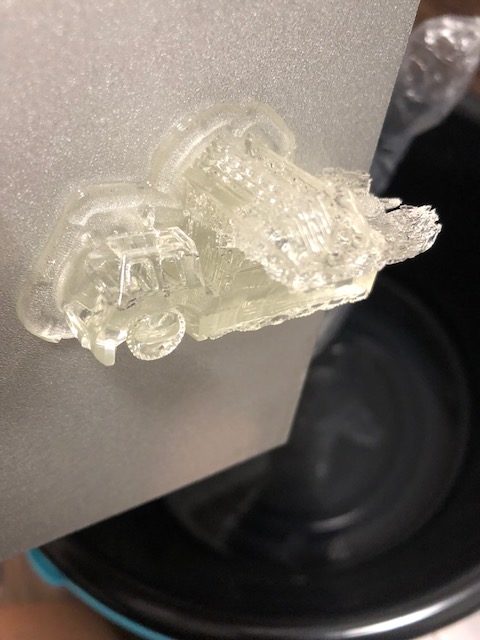
プリント完了後
2019/10/31追記
繰り返しですが、Z面からオブジェクトを離していないため、正しくない設置方法でした。
光造形で苦労したこと
造形物を剥がすのがスムーズにいきません。
現在、使っている熱溶融の3DプリンタFlashforgeのAdventure3は、造形ベッドが曲げられるので、造形物の取り外しがとっても簡単なのに対し、光造形は曲がりません。ヘラで取るのに苦労しました。
FlashforgeのAdventure3についてはこちらから👇
前回も今回も、付属のヘラで剥がすとき、勢いで造形物が飛んでしまいました。今回はラフトを設定したため、特に剥がしづらかったです。
現在の疑問
私は水洗いレジンを使用しています。2つの疑問があります。
・水洗いの具合
・二次硬化後の表面の状態
どの程度水洗いすればよいのかまだわかりません。念入りに洗ったところ、今回はサポート材と思われる柔らかい細かい部分が水の中に残っていました。これは露光が十分でなかったからなのか?まだわかりません。
二次硬化後の状態が、サラサラなのか、多少べたつく感じなのか、表面の仕上がり具合もまだわかっていません。これについては、渋谷のfabcafeを一度覗いてみようと思います。3Dプリンタの展示会でもっと観察してくればよかったです。
EPAX X1を2回使用した感想
スライサーソフトをまだ使いこなせていない部分がありますが、とても使いやすいです。
プリント本体もスライサーソフトも問題なく使うことができました。
キャリブレーション機能付きの光造形を選んで正解でした。
使いやすさについては大満足ですが、おそらく私の力不足のため、まだきれいにプリントできていません。いろいろ試してみます。
私が購入を決めた後にも、US Amazonレビューに高評価なものが増えています。
下の2人目の方はなんと、「EPAX X1は5台目の3Dプリンタ、2台目の光造形」だそうです。非常に満足されているご様子。ベテランの方の言葉を信じ、私もレベルアップしてきれいにプリントしたいものです。
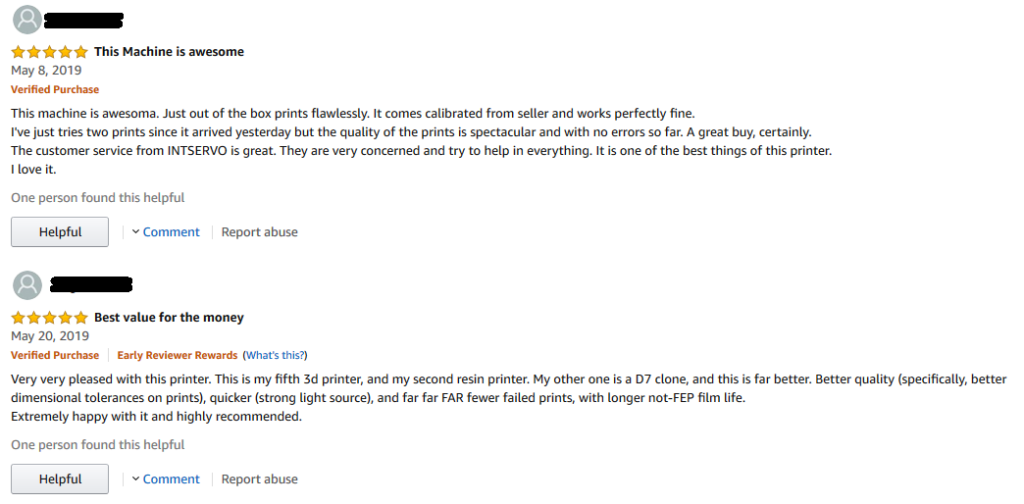
US Amazon
※2019年11月追記。日本Amazonでも同等品を買えるようになりました。
バイオモデル、医療モデルなど複雑なものをプリントできるように挑戦していきますね。
もっと良い使い方がわかりましたらまたシェアさせていただきます。
こちらの記事もよく読まれています







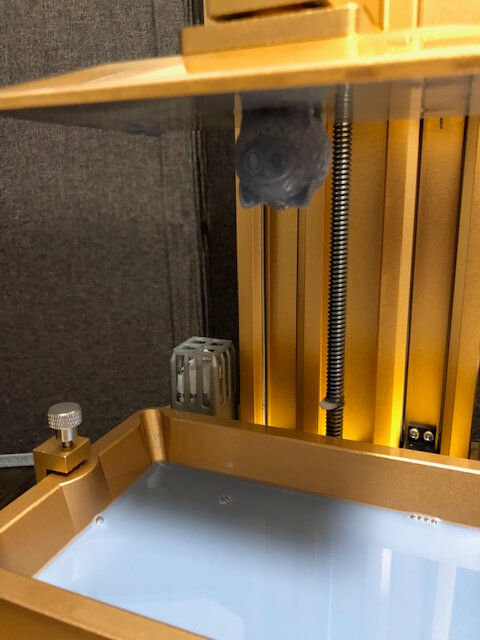
1件のコメントがあります
Comments are closed.