家庭用3Dプリンター「Micro」実機レビュー!【悲報あり】

目次
【悲報】2019年4月追記
この記事で紹介しているMicro plusはその後、稼働できなくなりました。愛用していたので大変残念です。
Micro plusをお持ちで問題なく動く場合は、そのまま読み進めてください。
もし、これから購入を検討されている場合は、この3Dプリンタは買わないでください。
先に以下の記事をご覧ください。
———————————————————————————————————————
家庭用3Dプリンターとしておなじみの、Microを使ってみました。
3Dプリンタについてなじみのない方はこちらの記事をご覧ください。
STLデータをどう取り込むの?
データの入手は簡単にできるの?
どうやって使うの?
など、いろいろな不安がありましたが、あっさりと使うことができました。
そこで今回は、初心者でもできる家庭用3Dプリンター「Micro」の使い方をご紹介します。
私が購入したのはM3D Microの水色です。
購入当時は、アマゾンで購入するより、直接購入の方が安かったので、M3DのHPより購入しました。
https://store.printm3d.com/?ref=kickstarter_buy_now_link
購入したのは1年前です。現在では当時より2万円近く安くなっています(涙)。
現在アマゾンに掲載されている3Dプリンタの価格を見て驚き。
さらにお手頃価格になっているではありませんか!!
もはや一家に一台3Dプリンタがあって当たり前になりそうですね。
ということで、これから購入される方は、最新の情報をご確認されるのをお勧めします。
個人的にはMicroは、初心者に使いやすいです。とっても簡単です。
①Microのソフトをダウンロード
まず、下記URLにアクセスします。
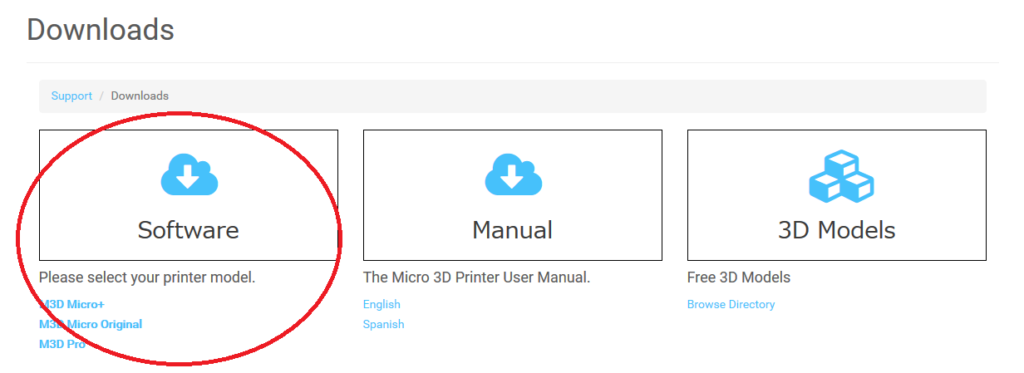
「Software」をクリック。
ソフトの使い方は隣の「Manual」をクリックして入手します。
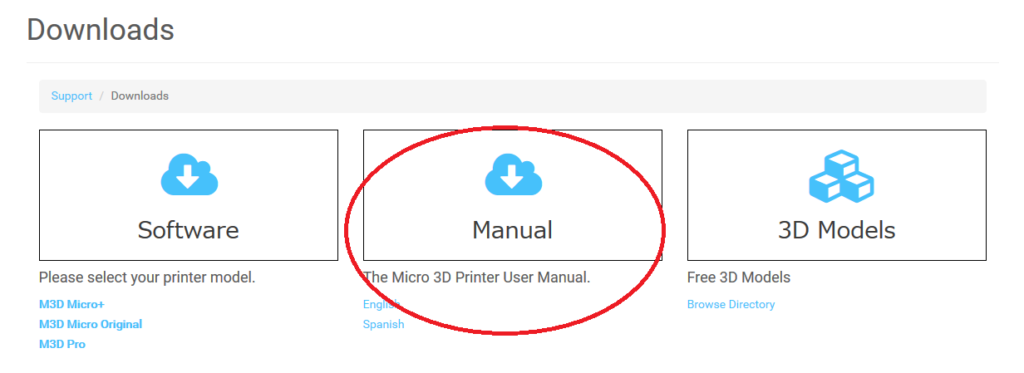
マニュアルは英語です。
②STLデータを用意する
3Dプリンタで出力するためには、専用のデータ形式になったデータが必要です。
これをSTLデータといいます。
現在は、無料で簡単にデータを入手できるサイトがたくさんあります。
私は登録せずにダウンロードできて、種類が豊富なthingiverseを利用しました。
例えば、「truck」と入力してエンターします。

小さいお子さんがいらっしゃる方にとって、一緒に作ると楽しそうなアイテムばかりです。
丸で囲んだものを今回作ってみました。
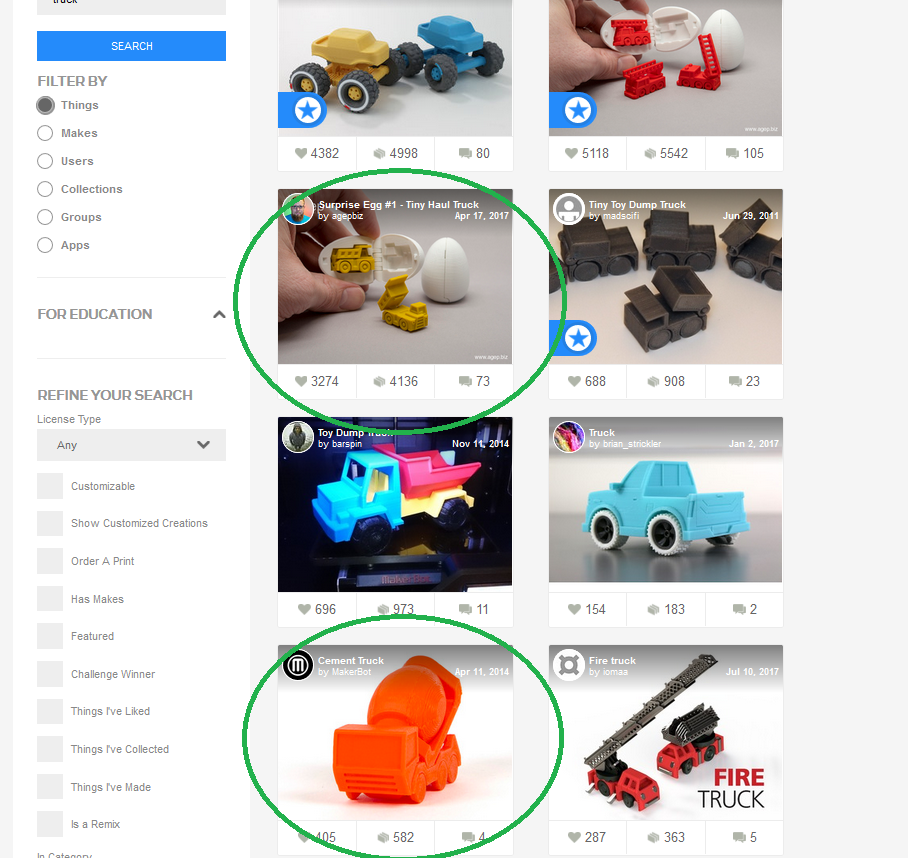
③フィラメントを本体に挿入する
Microの基本的な使い方はこの動画がわかりやすいです。
次世代3Dプリンター 【The Micro】操作方法★説明動画
しかし、フィラメントの挿入は動画の通りにできませんでしたので、私は外から挿入する方法で使いました。
まず、先ほどダウンロードしたソフトを立ち上げます。
次に、下記画面の「3D Ink」をクリック。
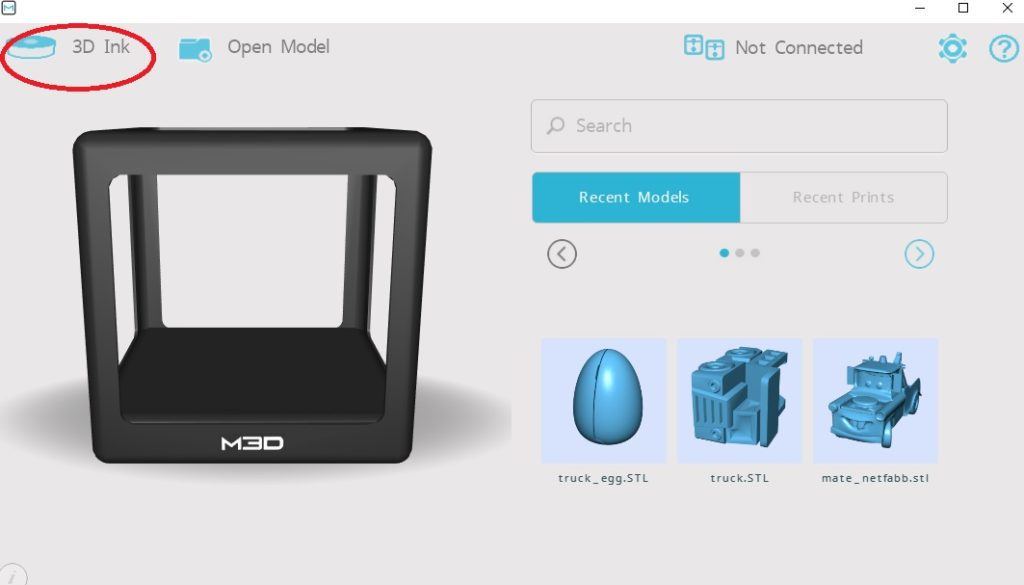
この操作は動画でも紹介されています。
専用フィラメントに記載のある3桁のコードを入力します。
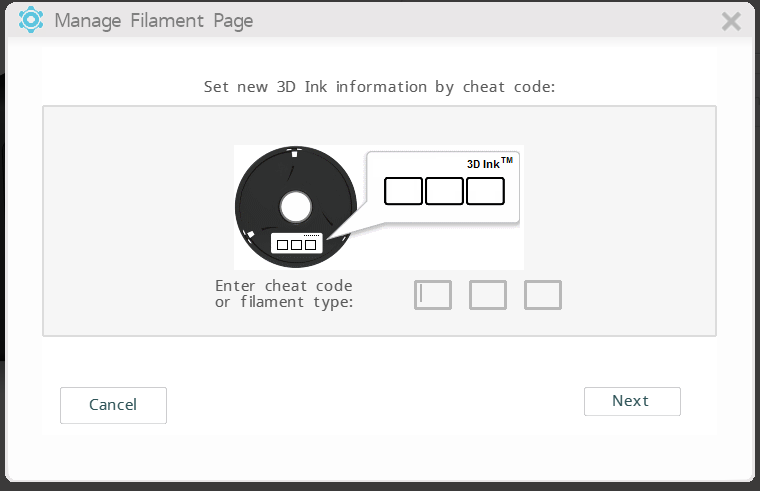
InternalかExternalか聞かれます。私はExternalを選びました。
フィラメントをノズルにやや強めに入れます。

次にこの画面が表示されます。
この時、フィラメントがきちんと挿入されると、ノズルから溶けたフィラメントが押し出されてきます。
もしノズルから何もでてきていない場合は、「No」を選択します。すると、フィラメントが挿入され、ノズルからフィラメントが押し出されてきます。
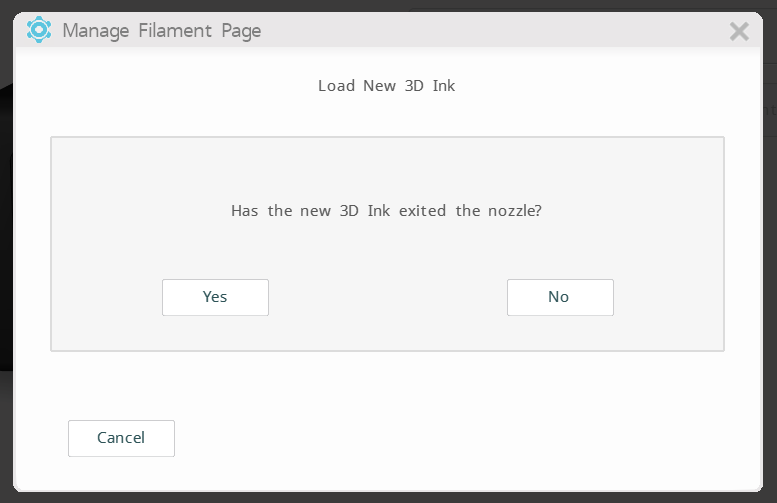
最初、この操作がきちんとできておらず、フィラメントが適切に挿入されていない状態で、プリントを始めてしまいました。
フィラメントが挿入されていなくても、プリンタが稼働する可能性があります。
我が家では、「プリントを始めたぞー!」と子どもと喜んでいたところ、よく見てみると、フィラメントが全く押し出されていませんでした。ですので、プリントする前の上記画面の確認は重要です。
④キャリブレーション
マニュアルの下記部分に沿って、キャリブレーションを行います。
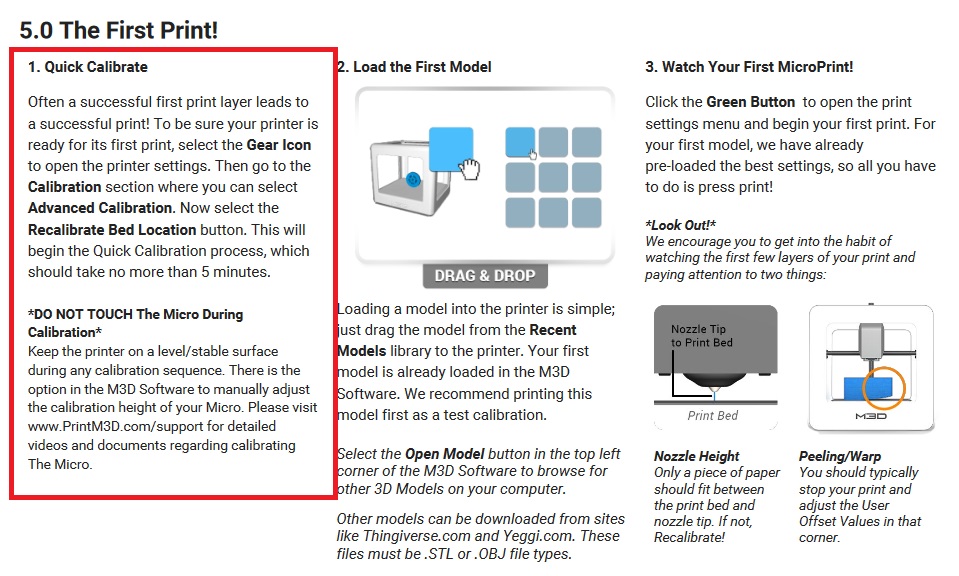
太字の箇所を押していくだけです。
この操作は5分以内に終わるとありますが、私は初回時は、何かが間違っていたようで10分待っても画面に変化がありませんでした。
何かがおかしいと気づき、一度電源を切り、再度同じ操作をしたところ、5分かからずにキャリブレーションが完了しました。
キャリブレーション中は本体に触れたり、本体を動かさないようご注意ください。
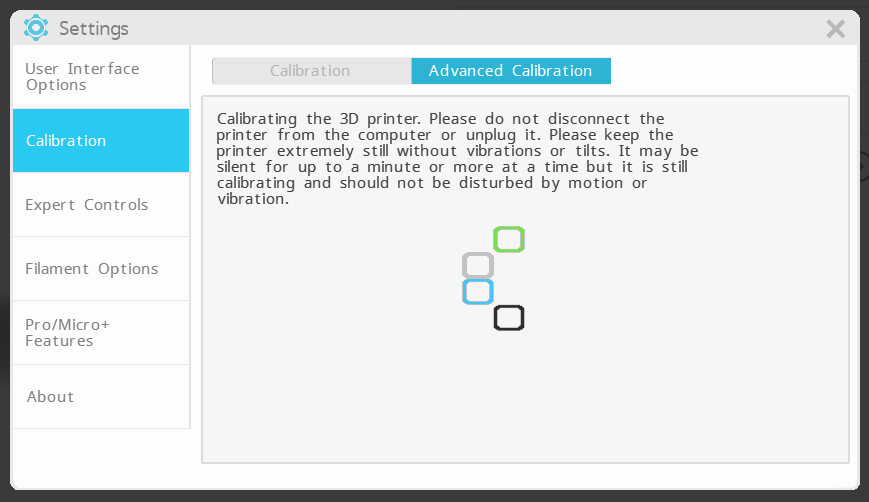
⑤データを入力する
いよいよソフトにデータを入力します。
マニュアルによると、最初のテストデータがついてある、とありますが、見つけられませんでした。
そこで、無料で入手したデータの入力を試みました。
「Open Model」を選択します。
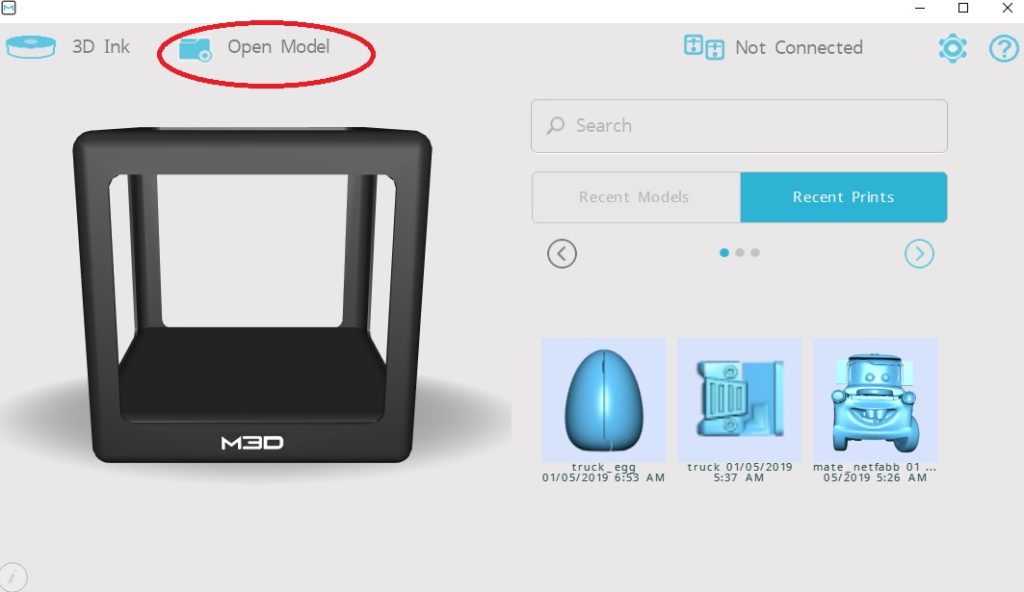
コンピュータに保存してあるお好きなSTLデータを選択します。
最初はあまり時間のかからないシンプルなものでテストするのをお勧めします。
データを入力すると、この画面が表示されます。
(ここでは失敗して造形できなかったカーズのライトニングマックィーンの画像になっています)。
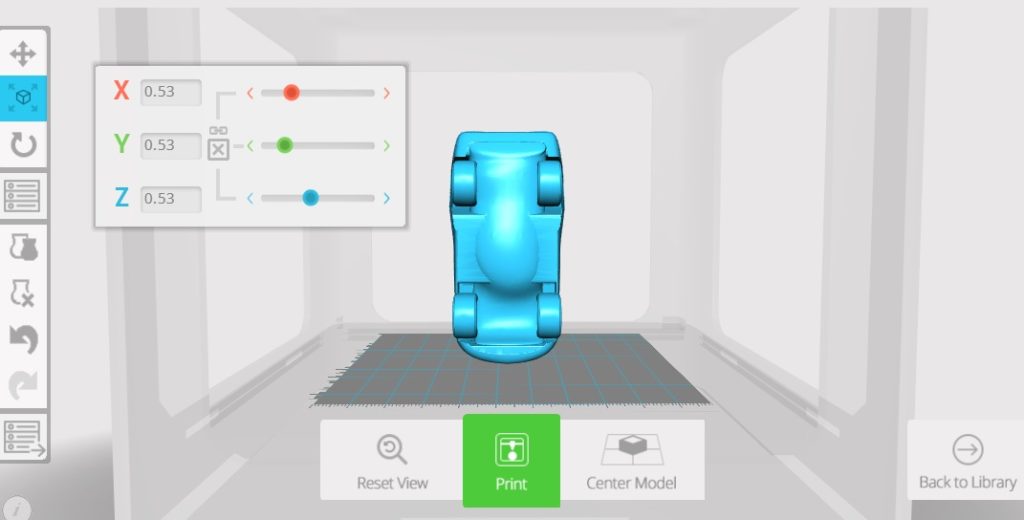
大きさを調整し、積層ピッチなどを選んでスタートボタンを押すと、造形にかかる時間が計算されます。
積層ピッチを粗くし、密度を低くすると、造形時間は短くなります。
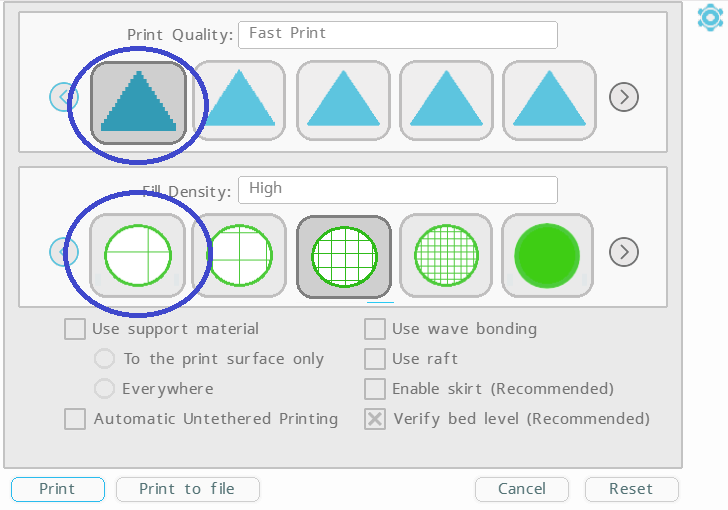
こんな風に造形時間が表示されます。
積層ピッチを変えるだけで1時間変わったりします。
条件を変更したい場合は、すぐに「Cancel」を押しましょう。
ぼーっとしていると、自動的に造形を開始してしまいますので注意です。
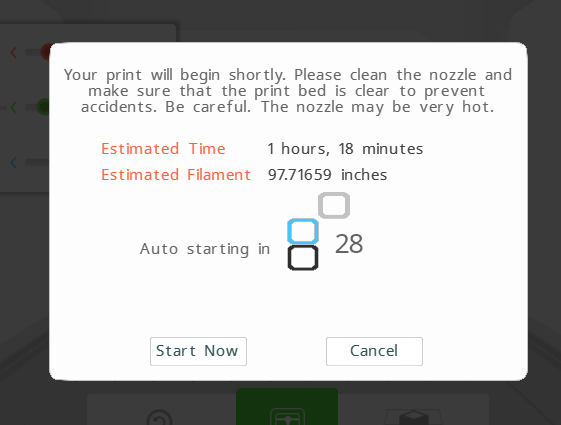
造形の様子
これは実際に造形している様子です。


このコップ、よくみると、中間部分に隙間がありますね。
ちょっと目を離していたら、フィラメントがからまり、ノズルにフィラメントが取り込まれない時間が発生してしました。
その間も、プリンタは動き続けるため、その部分はフィラメントが足りず、隙間になってしまったのです。
造形に2時間かかりました。
ちなみに、造形物を剥がすのもそんなに簡単ではありませんでした。
次はミキサー車を造ってみました。






ちゃんとドラム部分が持ち上がるんですね。感激でした。
造形終了後は、フィラメントをプリンタ本体から抜き取ります。
これは画面に従って操作すればわかると思います。
取り出したフィラメント。

小さいお子さんがいる方にお勧め!
家庭用3Dプリンタは、小さいお子さんがいる方に特におすすめです。
我が家ではお菓子片手にずーっと見ていました。
翌日は、朝「卵トラック」を造っておいてとのリクエストが。
家族が寝ている明け方に、仕事しながら横で操作しても、あまり邪魔にならず、音がうるさくないのが魅力です。
↓失敗した卵トラック。
卵の中にトラックが入りますが、卵が完全にひらきません。
FDM方式の限界と思われますが、それでも小さな子どもの心をつかむには十分すぎるほど。


↓本当はこうなるはずですが、精度が低いため、卵を開けるのにカッターが必要でした。
私が購入したMicroはFDM方式で、5万円弱でした(2018年1月時点の価格)。
1年経ち、より精度の良い造形が可能な光造形3Dプリンタが6万円代で購入できるようになっています。
2日後に届く配送の速さ。
次買うとしたら、ANYCUBIC PHOTONでしょうか?欲しいですね。
我が家では、まだまだ3Dプリンタのブームが続きそうです。
次チャレンジしたいのは、落書きの造形。
遠くから眺めていた3Dプリンタを実際にいじってみると、特許明細書で登場する課題にうなずけるところがありますね。サポート材の除去に神経を使うことも想像できました。
これについても随時、記事にしていきます。
こちらの記事もおすすめ








