ハロウィンかぼちゃをFusion360でモデリング&3Dプリントしてみた!
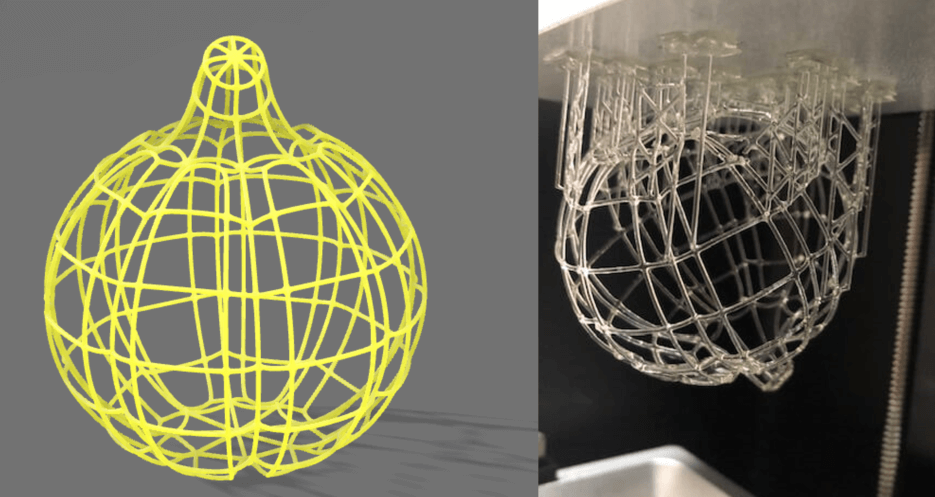
こんにちは、あゆみです。
ハロウィンということで、今回はかぼちゃのモデリングに挑戦しました。
さらに、モデリングしたデータを、光造形3Dプリンタでプリントしてみました。
感想は、
●Fusion360でのかぼちゃづくりは意外と簡単
●光造形すごすぎる!
●朝なかったものが家で作れる3Dプリンタは優秀すぎる!!
です。
早速見ていきましょう。
目次
ハロウィンかぼちゃをFusion360でモデリングしてみた
今回、Fusion360でかぼちゃのモデリングをするにあたり、メイカーズラブさんの動画を活用しました。これから作られる方はこちらの動画が参考になると思います。
Fusion360を始めたばかりの方にもわかりやすい動画です。
ただ、始めたばかりだとつまづく方もいるかもしれません。私が1時間かからず完成できたのは、動画を見る前に、本でスカルプトのやり方を勉強していたからでした。
👇この本で3回飛行機のスカルプトに挑戦し、3回目で成功
➡かぼちゃ動画でモデリングに挑戦
➡できた、という感じです。
難しく感じる場合は、メイカーズラブさんの他の動画や、こちらの本であらかじめFusion360をいじってみるのがおすすめです。
ハロウィンかぼちゃ・モデリングの様子
最初はこの球からスタートします。
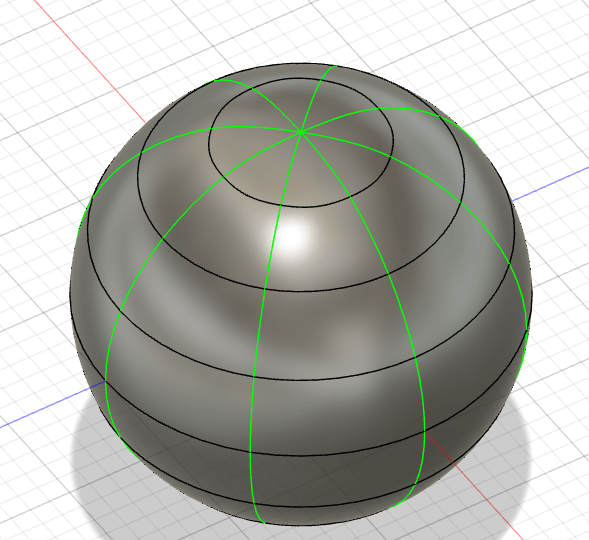
かぼちゃらしくなりました。
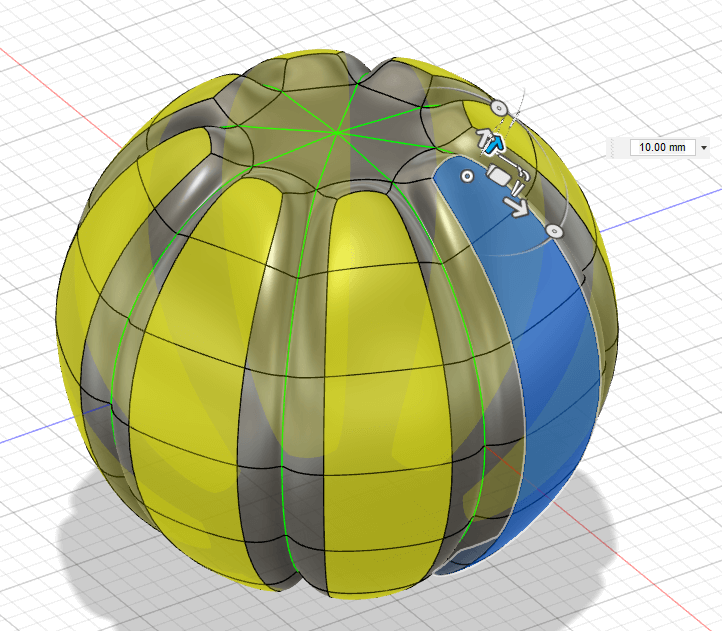
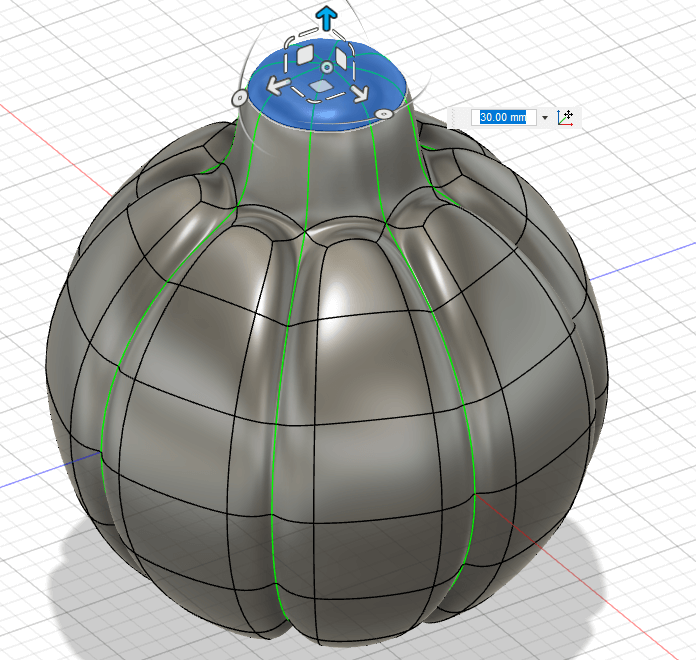
茎をつけてさらにかぼちゃらしくなりました。
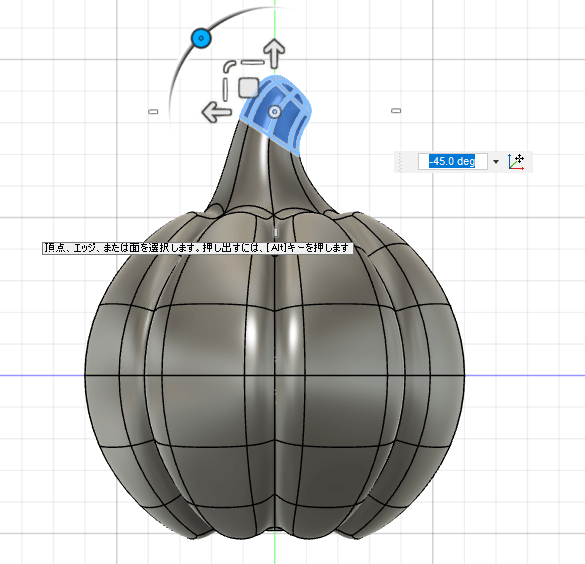
一瞬で👇のようになるんですよ。
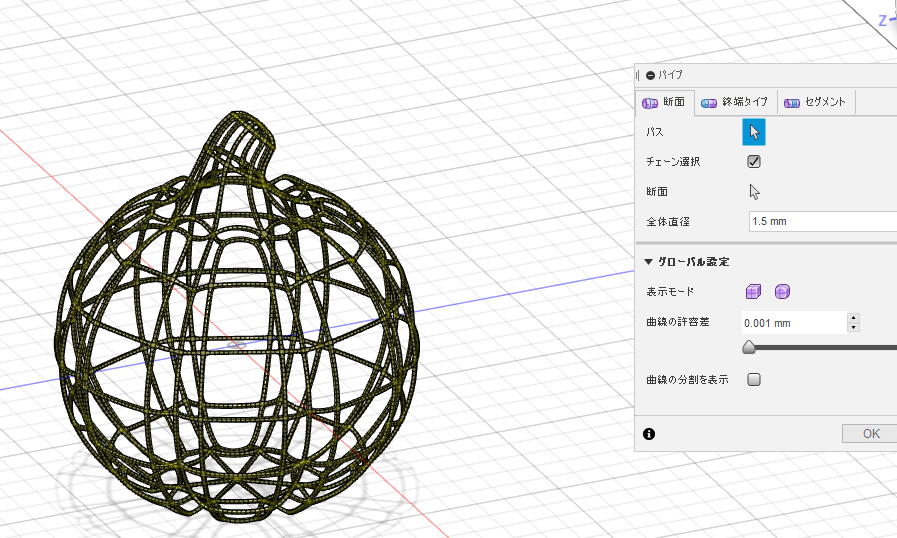
動画で手取り足取り解説してくれるので、ここまで1時間かからずにできました。動画は10分ほどです。
リアル感を出すためのレンダリングをして待つこと数分。
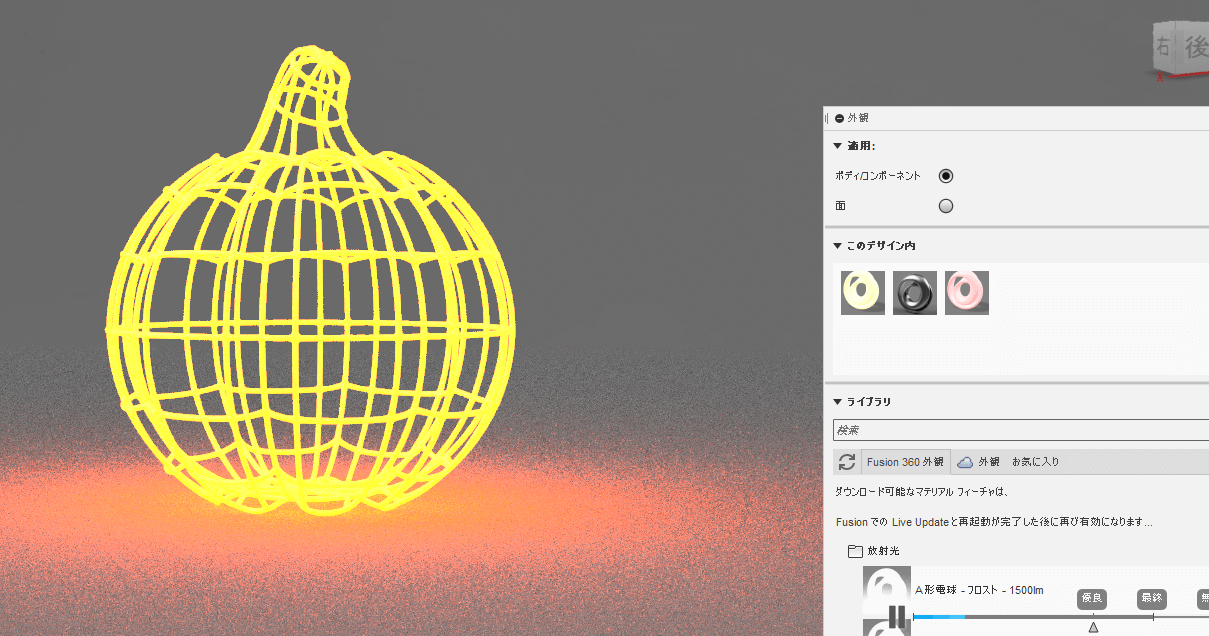
レンダリング中
色つきの光るかぼちゃが完成しました。あとは3Dプリントするだけです。
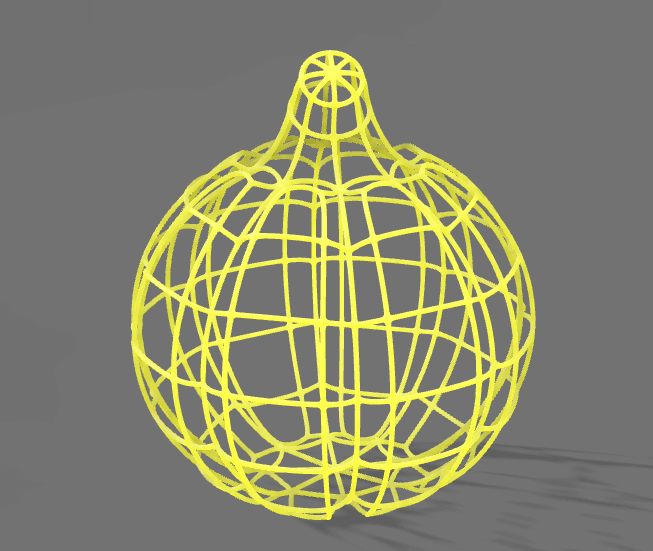
スライサーソフトChiTuBoxで手動でサポート材をつける
持っている光造形がChiTuBoxというスライサーソフトを使うため、これでサポート材をつけます。
3Dデータをスライサーソフトに取り込んだ後、次の疑問がでてきました。
●サポート材をどうつければよいの?
●ラフトをどうつければよいの?
これまではサポート・ラフトは自動機能でつけていました。
今回のようなワイヤー形状で、内部が空洞の場合、自動でサポートをつけると、内部にびっしりサポート材が追加されてしまいます。これでは3Dプリントした後に、サポート材の除去が大変です。
ネットで探していたところ、こちらのサイトが参考になりました。
ChiTuBoxの使い方(NG録さんサイト)
以下、かぼちゃのデータで今回やったサポート追加をお見せしますね。
まず、かぼちゃを水平から傾いた状態にしました。これは「T」よりも「Y」の形状の方が、垂れにくくなるためです。
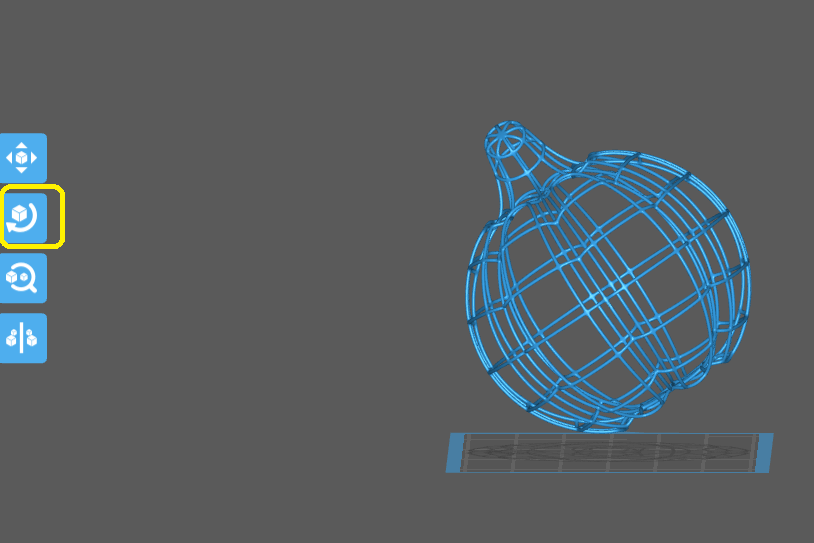
繰り返しですが、手動でサポート材を追加するのは今回が初めてです。
まず、下記画像の①を選択すると、下の画面が登場します。一番下の黄色枠部分が選択されていれば、手動でサポート材を追加できます。
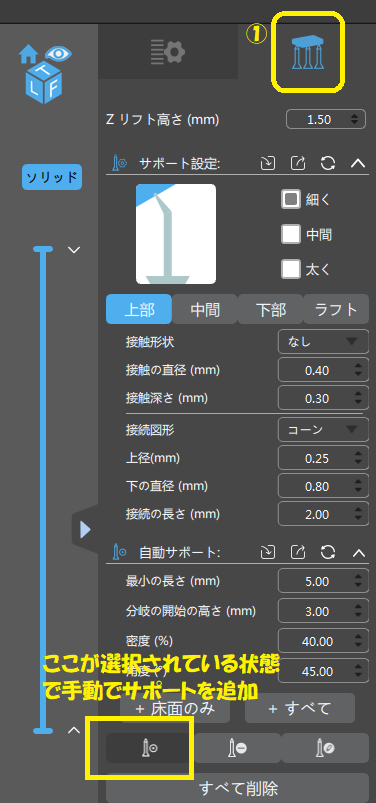
次にかぼちゃを拡大させ、スクロールバーで下部をクローズアップしました。
拡大・縮小はマウスのポインターを回転させればできます。
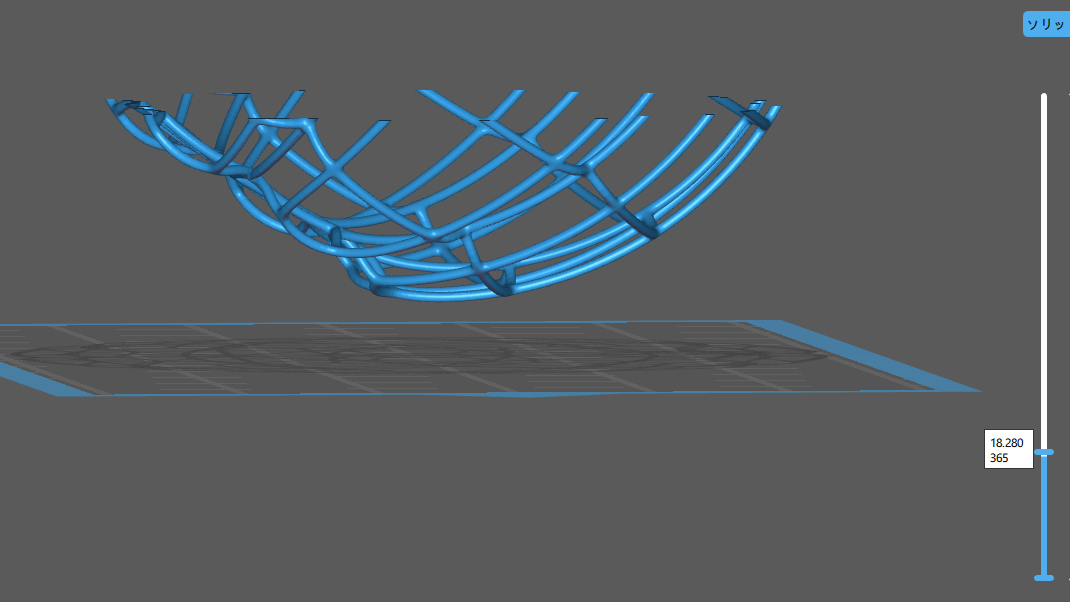
オブジェクトの回転方法
「右クリックしながらドラッグ」でできます。
サポート材をつけたいところにカーソルをあてると、緑色の横線があらわれますので、クリックすると、サポート材が1本追加されます。
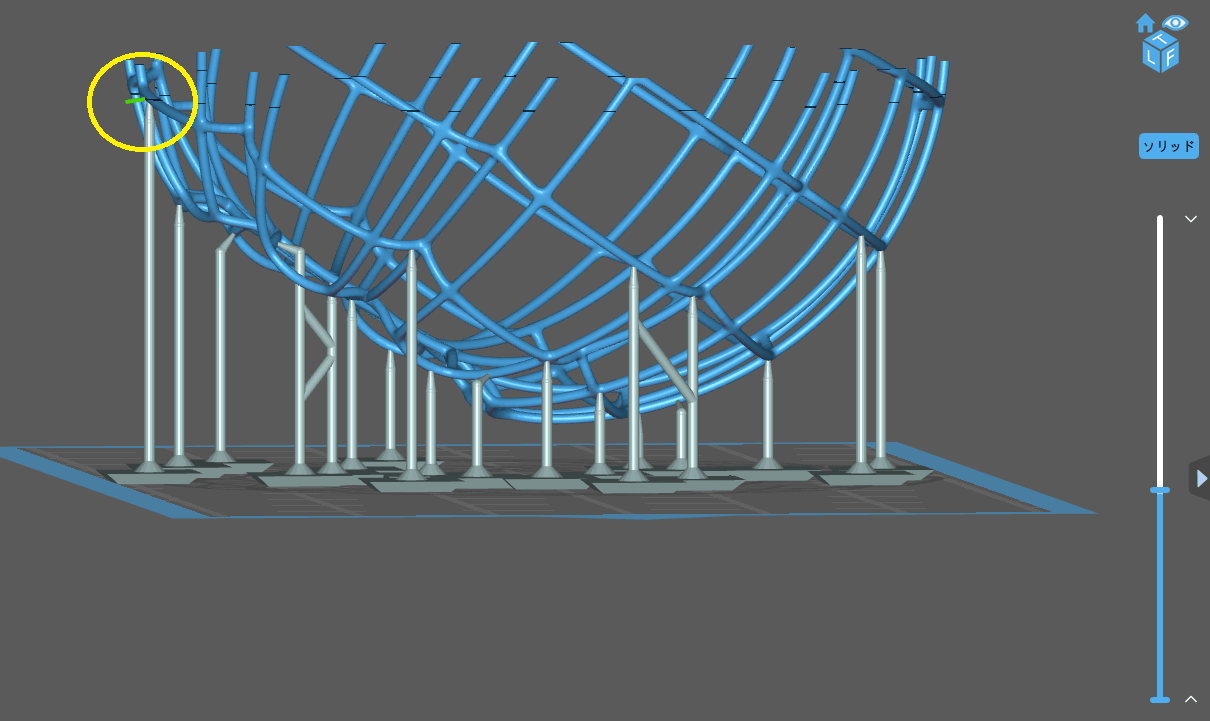
緑色の横線が現れるのに、クリックしてもサポート材が追加されないことがあります。これは、ソフトが追加不要と判断しているためか、スペースが足りなくて追加できないかのどちらかです。
もしサポート材を削除したい場合は、右下の黄色枠をクリックし、削除したいサポート材をクリックします。すると、該当のサポート材が赤くなりますので、「Delete」を押せば削除できます。
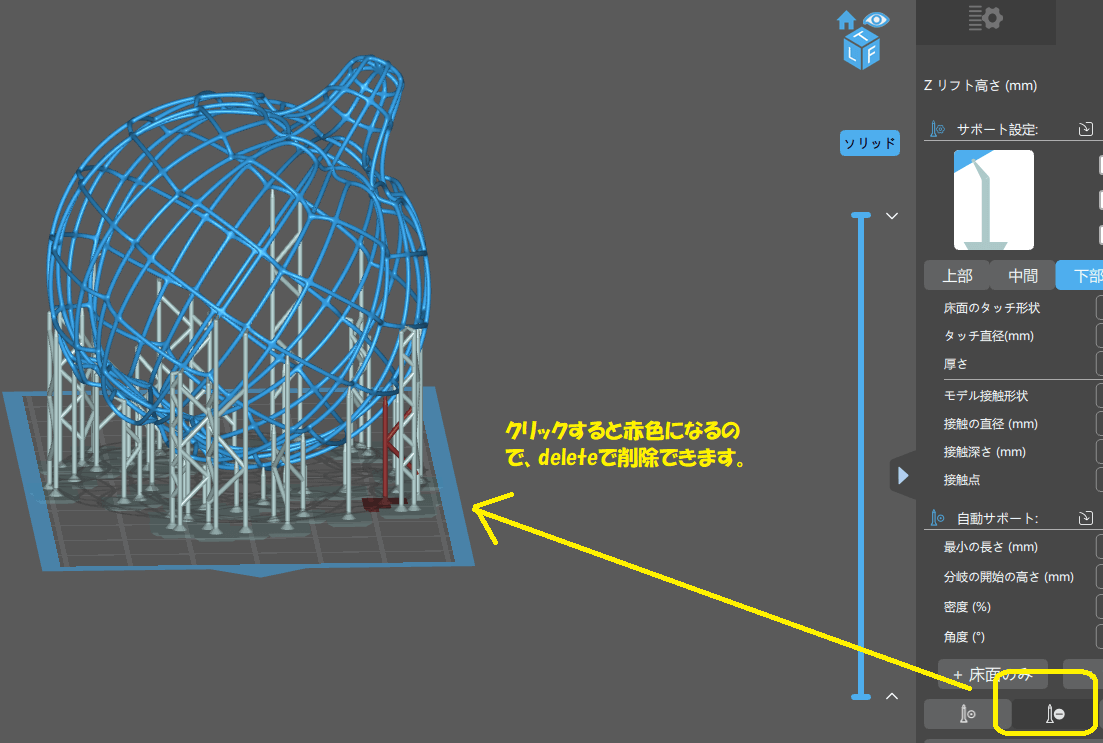
このようにして、下部に集中してサポート材を追加しました。
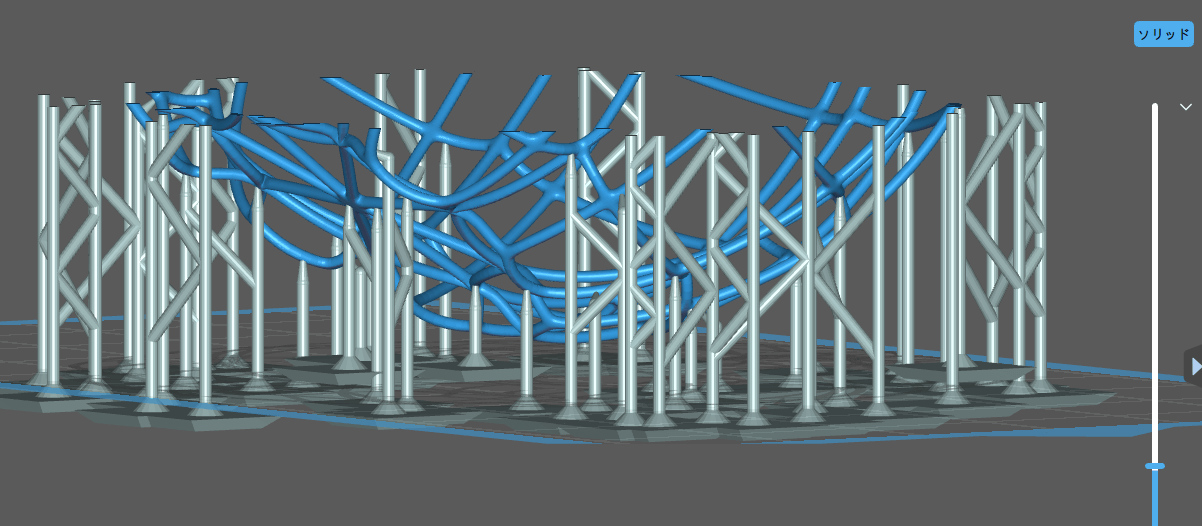
ここまで操作して、ここからラフトを追加できないことに気づきました。
サポート材の追加ボタンを押すと、「(手動で追加した)サポート材を削除しますか?」というメッセージが出ます。
もう一度、NG録さんのChiTuBoxの使い方を見ると、NG録さんもラフトを追加していませんでした!
そうか、ラフトなしでも大丈夫なのか、と理解し、下部にサポート材をもう少し追加しました。ラフトがない分、サポート材を多めにして、ビルドプレートから落下するのを防ぐためです。
下側から見て、これなら落ちなさそうだと思えるまで、サポート材を追加しました。
よくみると、サポート材の設置部分は平たくなっているので、サポート材1つ1つにラフトがついているとも言えますね。
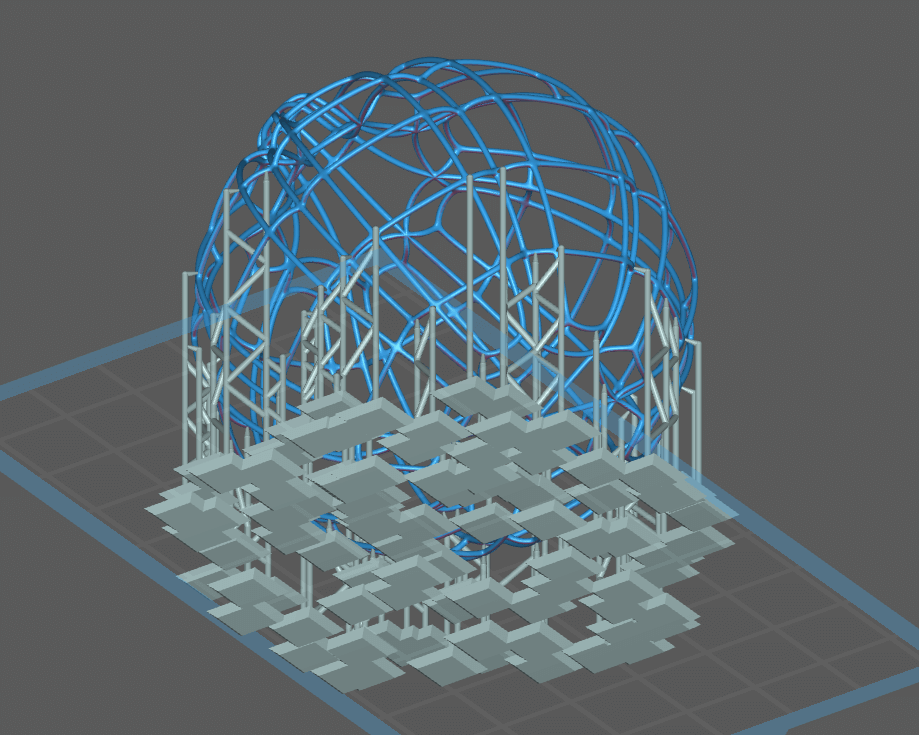
おそらくこれで大丈夫ということで、サポート材の追加は完了です。
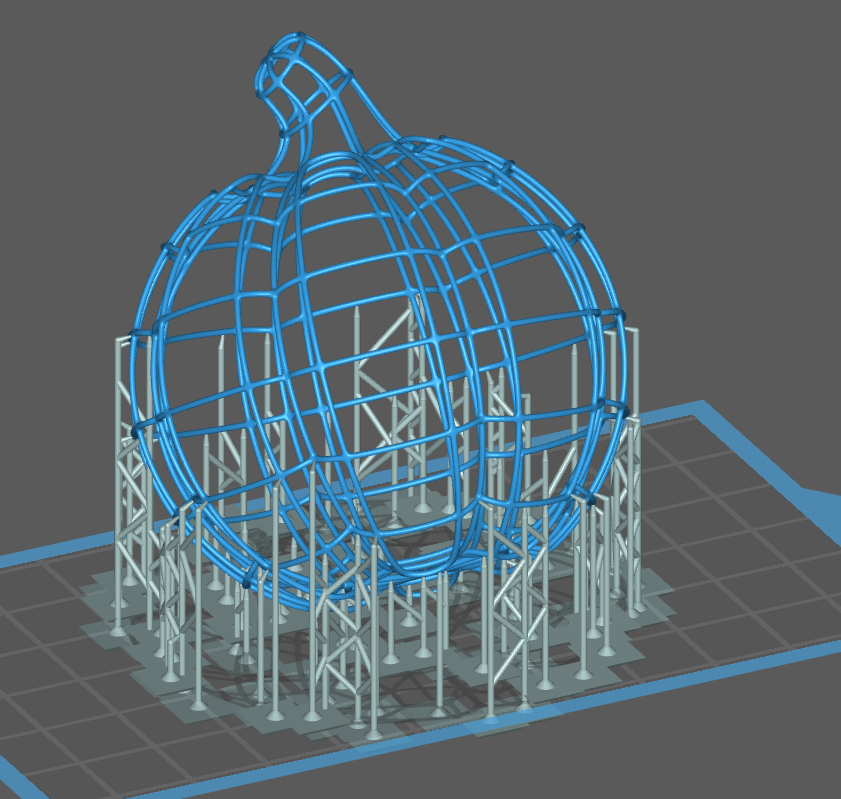
スライスします。
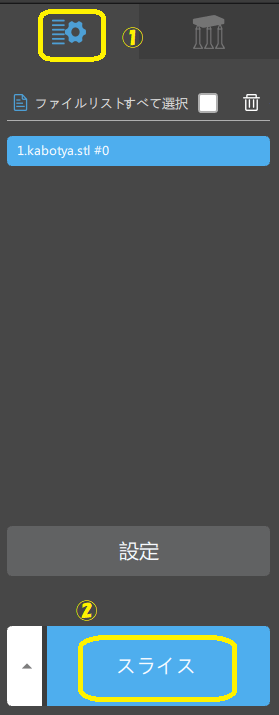
スライスが完了すると、次の画面が現れます。
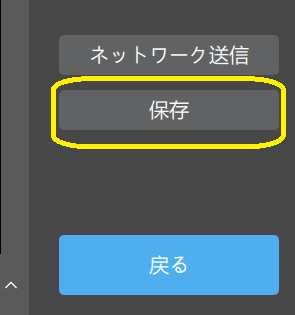
※以前は下記のようなおちゃめな表示でしたが、更新によって改善されたようです。

以前の表示
かぼちゃのプリント時間は約5時間半です。
EPAX X1でハロウィンかぼちゃを3Dプリント
ここからは光造形の3DプリンタEPAX X1でプリントします。

愛用しているEPAX X1
プリント開始1時間後
落下せずに順調にプリントされています。

プリント開始3時間後
蓋を開けて冷やっとしました。細い形状ですので、自重で落下してしまいそうです。これ以降は、一時停止せず最後まで見守りました。

プリント完了(5時間後)
プリント成功です!!
落下してしまうのでは・・・と心配でしたが、ビルドプレートにしっかりくっついています!!!

水洗い後。さわるとぷにっとする柔らかさ。この細さなら当然ですよね。いまはがすと壊れてしまいそうですので、二次硬化後にビルドプレートからはがすことにしました。
子どもがどんな反応をするか楽しみです(^^)

無理やりハロウィンに間に合わせた感じですが、Fusion360でかぼちゃのモデリング&3Dプリントができました。
来年は3DCGまでできるようになっていたいです。




