Tinkercadと3Dプリンタで立体文字を10秒でモデリングする方法【簡単すぎて驚きます】

Tinkercadの基本シェイプにはアルファベットの各文字はありますが、ひらがなやカタカナはありません。
ひらがなやカタカナでパズルを作ったり、スタンプを作ったりしたいけど、どうすればいいかわからないとお悩みの方向けに、
今回は、Tinkercadを使って、ひらがな、漢字、カタカナなどの文字をモデリングする方法をご紹介します。
漢字もひらがなも1文字10秒でモデリングできて、驚くほど簡単です。
この操作を知っているだけで、3Dソフト、3Dプリンタの楽しみ方が増えます。ぜひ試してみてください。
目次
立体文字を10秒でモデリングする方法
Tinkercadを使えば、ひらがな・漢字などの立体文字が1文字10秒でモデリングできます。
Tinkercad:https://www.tinkercad.com/
Tinkercadを初めて使う方で、使用開始から基本的な操作方法を知りたい場合はこちらから👇
①基本シェイプからTEXTをドラッグします。
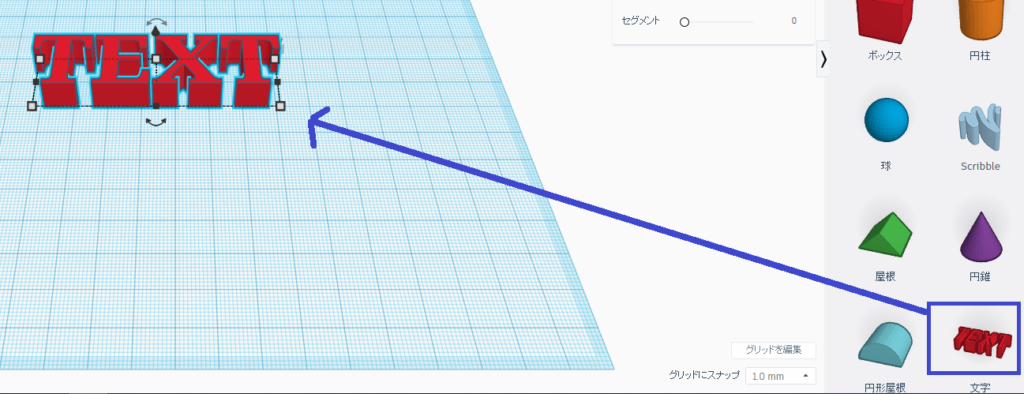
②「文字」に好きな文字を入力します。
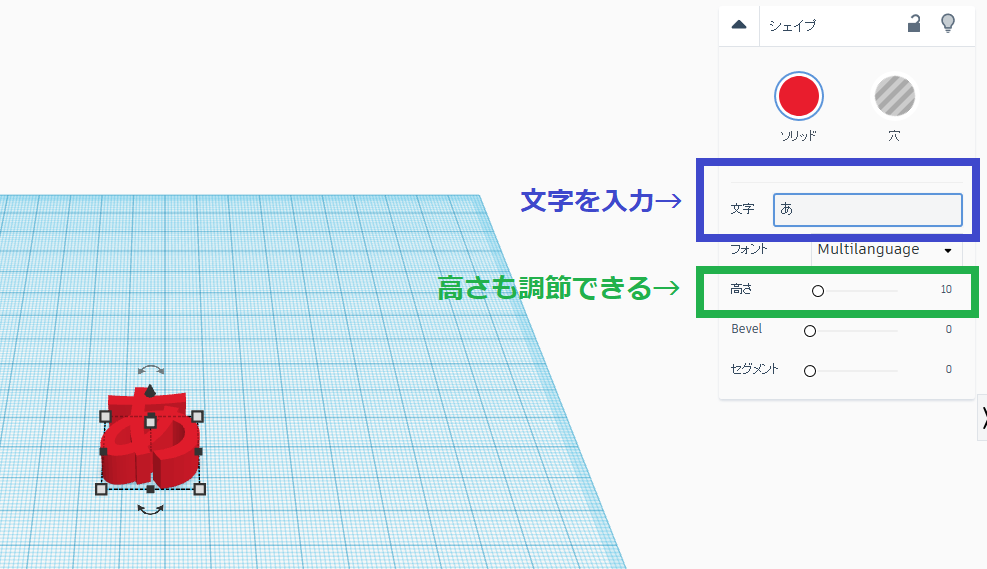
これで完了です!!
10秒かからずに立体文字がモデリングできました。
大きさを変更するには
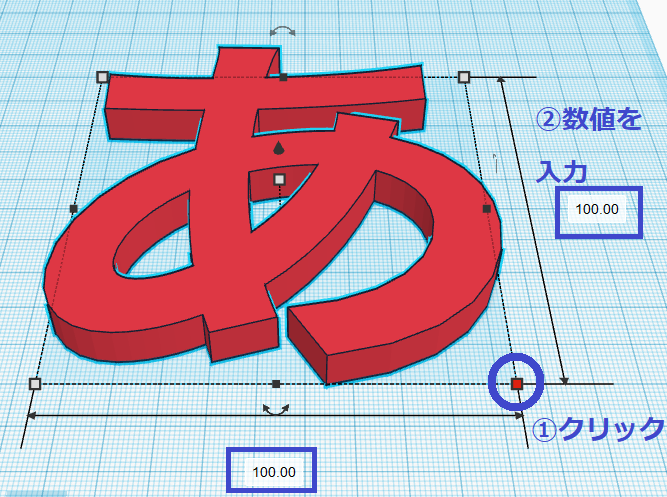
①「□」をクリックして、希望の数値を入力するだけです。同様にして高さも変えられます。
応用編

「か」や「え」などには、〇で囲んだ離れたパーツがあります。このまま印刷すると、本体と離れたパーツがバラバラになります。
あえてバラバラにプリントして、子供にひらがなを完成させる方法もあります。
ひらがなを一体化させたい場合は2つの方法があります。
ひらがなを一体化させる方法①
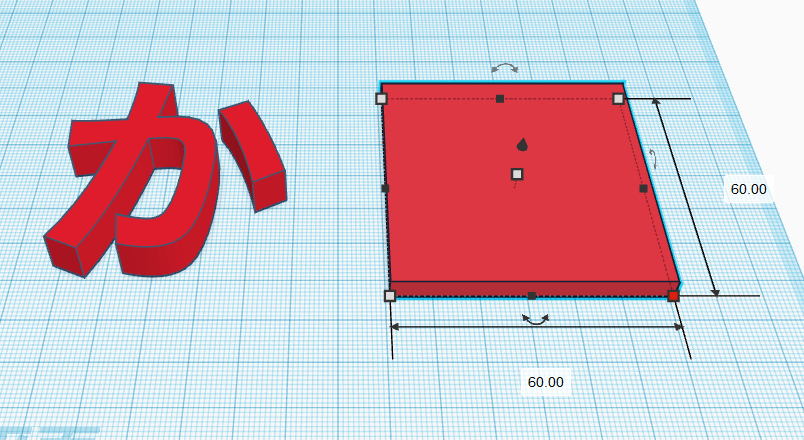
文字より少し大き目なボックスを用意します。
ボックスの作り方を念のために書いておくと、基本シェイプから赤いボックスをドラッグ→四画の□いずれかをクリックして数値を入力します。
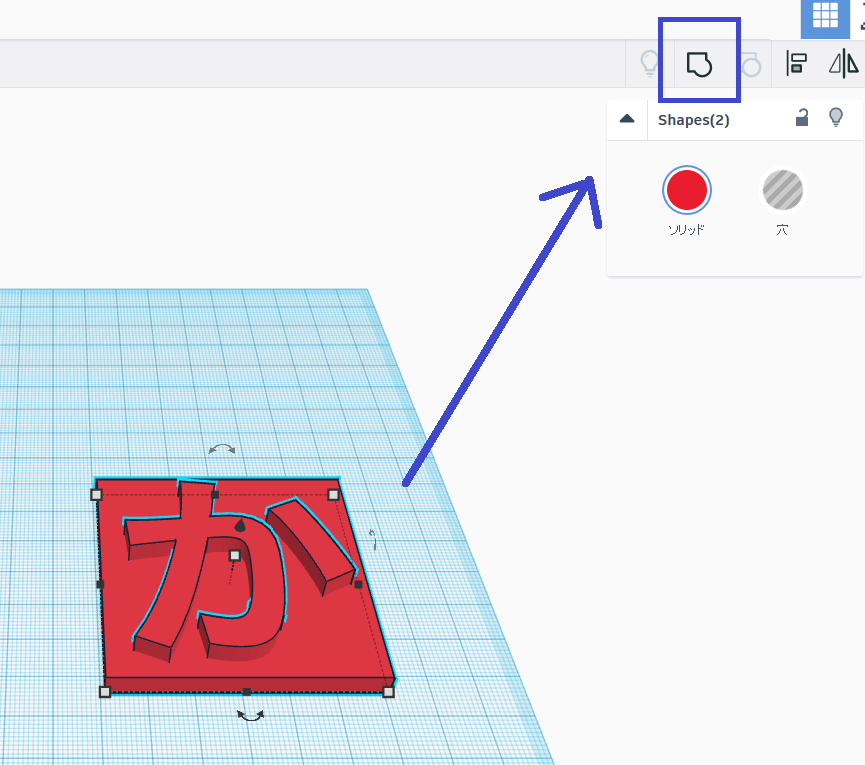
ボックスの上に文字を置き、2つのオブジェクトをShiftキーを押しながら選択して、グループボタンを押します。
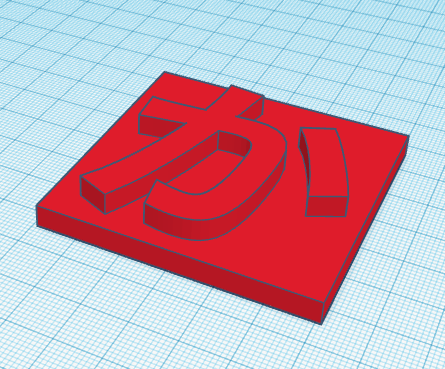
一体化しました。
ひらがなを一体化させる方法②
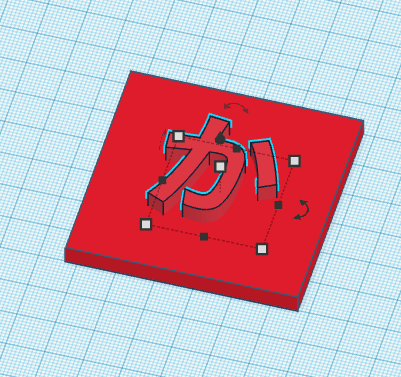
ボックスの上に文字を置くところまでは先ほどと同じ手順です。
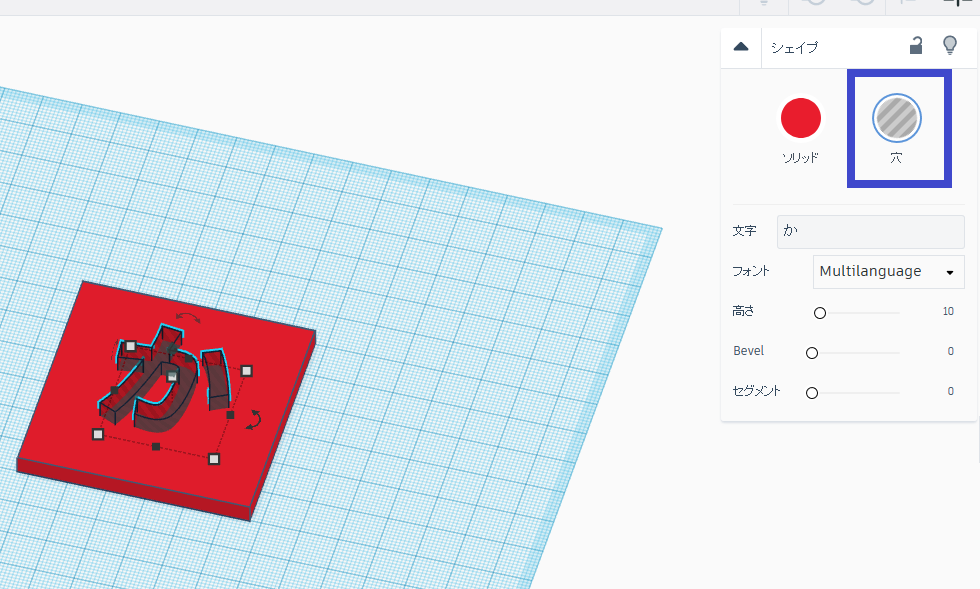
「か」を選択した状態で、「穴」をクリックします。
くり抜かれた「か」とオブジェクトを2つ選択して、グループ化すればOKです。
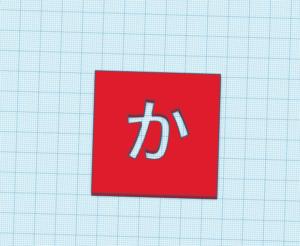
文字がくり抜かれた立体文字ができました。
Tinkercadにはいろいろな基本シェイプがありますので、ハートや星型やダイヤなど、いろいろな立体文字を簡単に作れます。

実際にプリントしたもの


作り方を動画で紹介
説明用の動画を作りましたので、ご覧になってみてください。
子供が気に入ったものは?
一体化したひらがながよいか、バラバラで並べるひらがながよいか、息子に聞いてみました。
バラバラで並べるタイプがよいとのことです。
子供の反応は、実際に見てもらわないとわからないものですね。
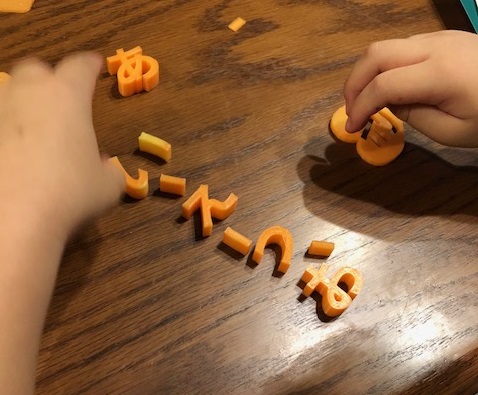
温度で色が変わるフィラメントなので、触るとオレンジ色から黄色に変わる

並び替えたら「あ・い・う・え・お」と声に出していました
テーブルの上にラフトをそのままにしていたら、あいうえおのラフトは捨てちゃだめ!と言われました。
並べると確かにかわいらしい。

いつもでしたら捨てるラフトですが、これを下絵にすれば、ひらがなのクッキー型もモデリングできますね。
今回は無料の3DソフトTinkercadを使って、簡単に立体文字を作る方法をご紹介しました。
文字の勉強から自由研究、親子の交流にもおすすめです。
こちらの記事もおすすめ
【Tinkercadの使い方】小学生でも作れる不思議立体(無料CADソフト)
【自由研究におすすめ】3Dプリンタと無料ソフトTinkercadでオリジナル迷路を作る方法(子供が食いつきます)


