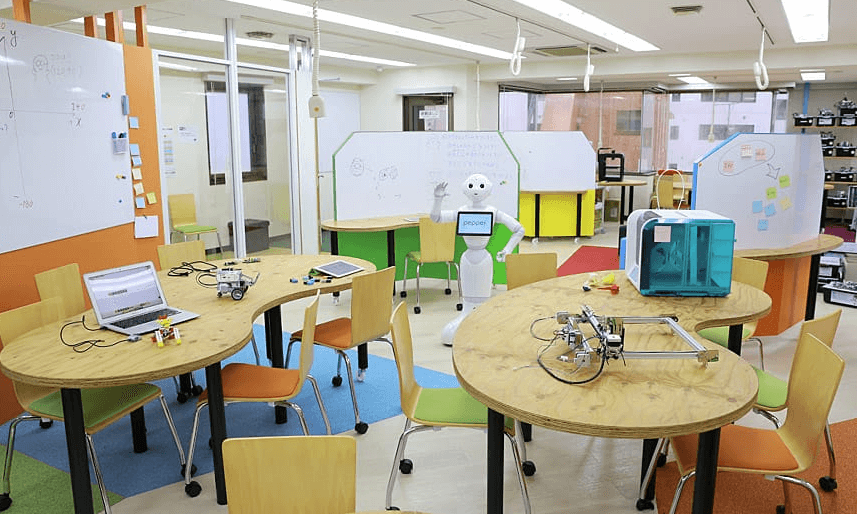FLASHFORGEのAdventurer3実機レビュー!家庭用3Dプリンタ3台目で大当たり!

Adventurer3が届きました!!
我が家、3台目の3Dプリンタ。
今回は問題なく使えるだろうか?ドキドキしながら子どもと開封しました。
目次
Adventure 3の全体像

中を開くとこんな感じ。予想より大きい3Dプリンタでした。というより、勝手に手のひらにのるサイズだと勘違いしておりました。

どれくらいの大きさかといいますと、3Dプリンタを入れているクッション材(ぷちぷち)に4歳児がすっぽり入るほど。


これで大きさのイメージができるでしょうか?ちっとも手のひらサイズではありませんね💦
正面からみたのがこちら↓

フィラメントは側面に収納できるようになっているので、プリント中も周辺はすっきり。


さっそくテストプリントしてみました。

プリンタにはあらかじめテストモデルが保存してあります。
モデルを選択して、プリント(Build)をクリック。10分ほどで小さな箱の造形が完了しました。
プラットフォームをスライド式で出せてとても便利です。


これまでの2台の3Dプリンタでは、最初のテスト造形に至るまでさんざんトラブルに遭遇していました。今回は全く問題なく、テスト造形が完了。
これぞ、機械に苦手意識がある、だけど3Dプリンタで遊びたい人にぴったりな3Dプリンタなのでは?と早くも感じ始めます。
Adventurer3でプリント:データを用意する
では、続いて好きなモデルを問題なくプリントできるかチェック。
トラブルにばかり遭遇してきた身として、このあたり本当に心配なのです。
専用ソフト「Flashprint」をダウンロードする
Flashprintは、データをFlashforgeの3Dプリンタで出力するために必要なソフトです。
★Flashprintを使う理由がよくわからない方向けに補足★
STLデータさえ用意すれば、造形できると思ってしまったことありませんか?
私はあります。というより、別の3Dプリンタで学んだはずなのに、今回もUSBにSTLデータを入れたのに、3Dプリンタ本体に認識されない!なぜだ~!?となっていました(汗)
わかりやすく言うと、
STLデータは現金で、
専用ソフトは現金をチケットに変えるものです。
遊園地で乗り物に乗るとき、各乗り物で現金を渡すことはありませんよね?
現金を、遊園地で共通して使えるチケットに変える必要がありますよね。


3Dプリンタも同様です。
STLデータは3Dプリントに必要ですが、各3Dプリンタが受け入れられるように「チケット」に変えてあげる必要があります。
Flashprintという専用ソフトが必要なのは、お金をチケットに変えるためなのです。
USB、Wifiどちらでデータを送るにしても、FlashprintでAdventurer3が認識できる形にデータを変える必要があります。
Flashprintは使いやすいソフトでした。
まず「ロード」を押して、好きなデータを取り込みます。
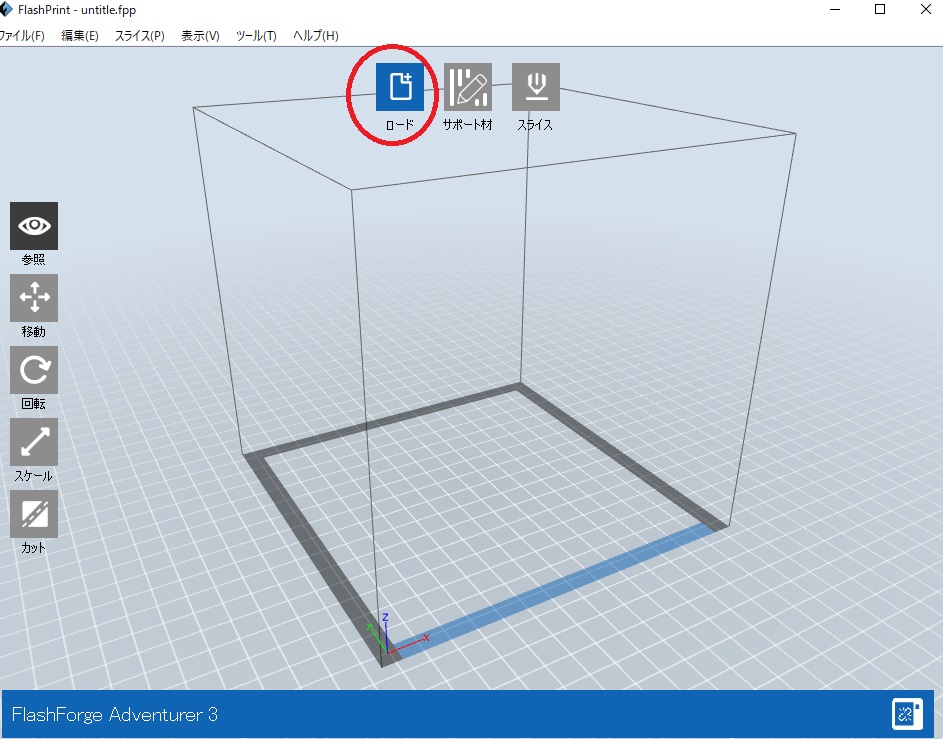
「スケール」で大きさを調整します。
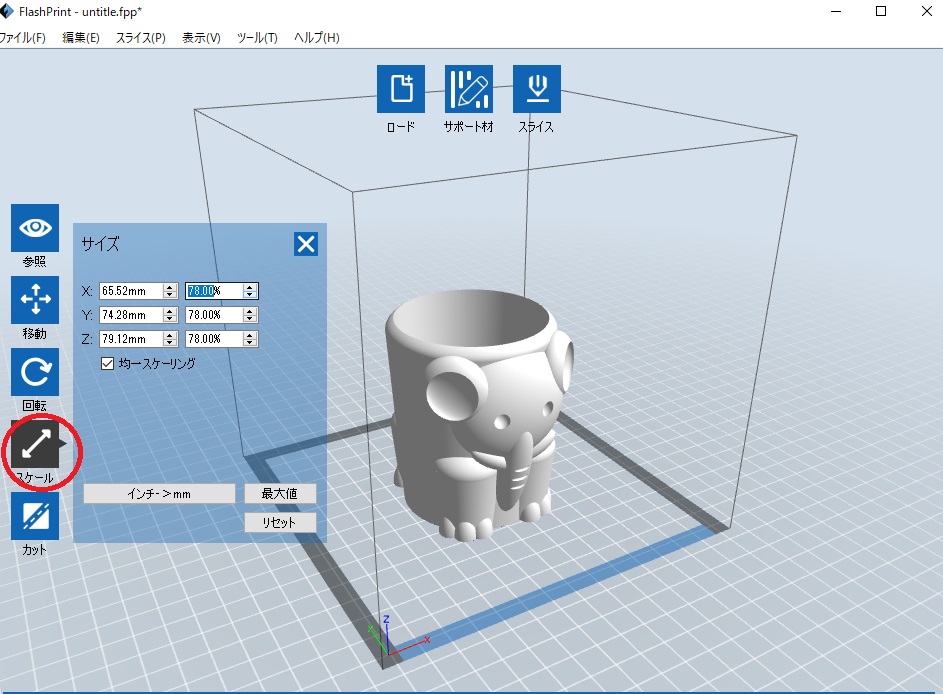
ゾウさんマグカップはサポート材なしで造形できるものですので、次は「スライス」で処理します。
「樹脂の種類」、「サポート材」、「ラフト」を選びます。ここではサポート材なしのデータなので、「無効」を選びます。
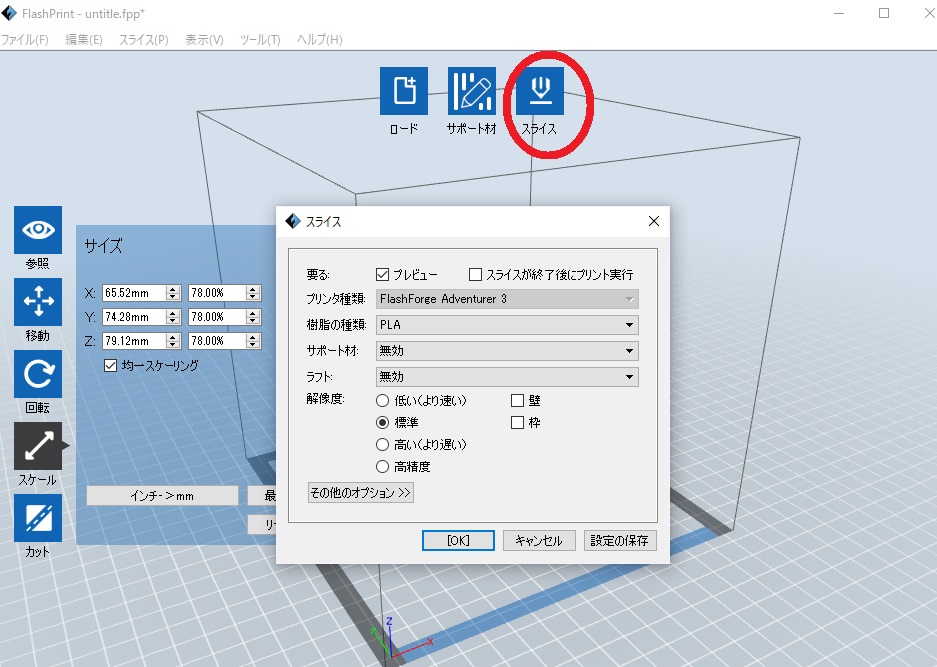
「OK」を押すと、造形にかかる時間が計算されます。
造形時間をもっと短くしたい場合は、「もどる」を押して、精度を調整したり、サイズを小さくしたりします。
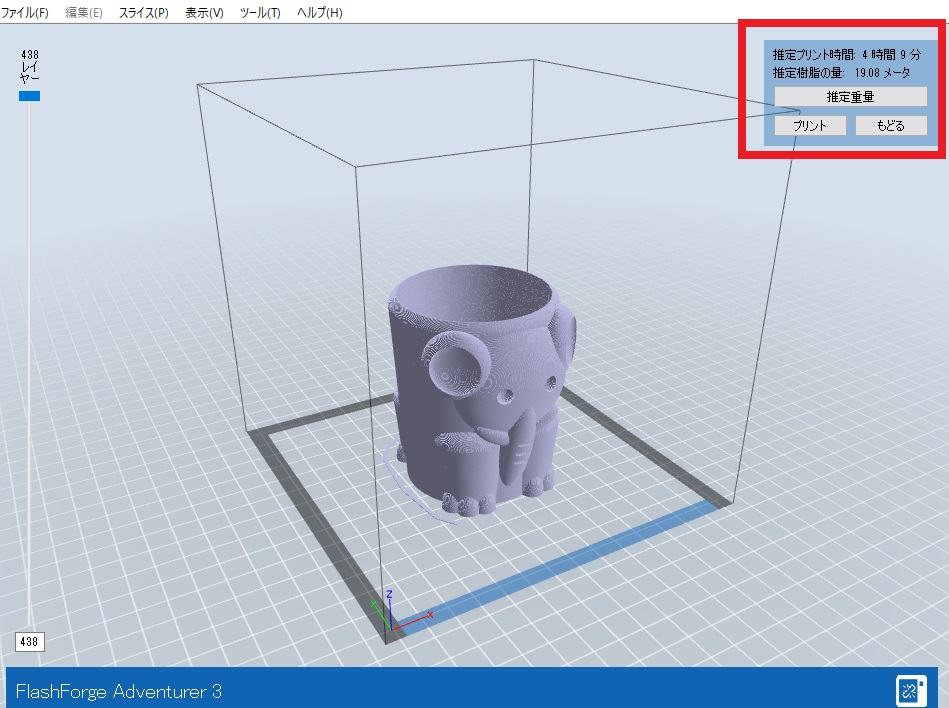
サポート材をつける場合
サポート材が必要な場合は、サポート材付きの設定にします。
画面上の「サポート材」→「自動サポート」を押すと、自動でサポート材をつけてくれます。私はまだ慣れないため、自動サポートでサポート材をつけています。
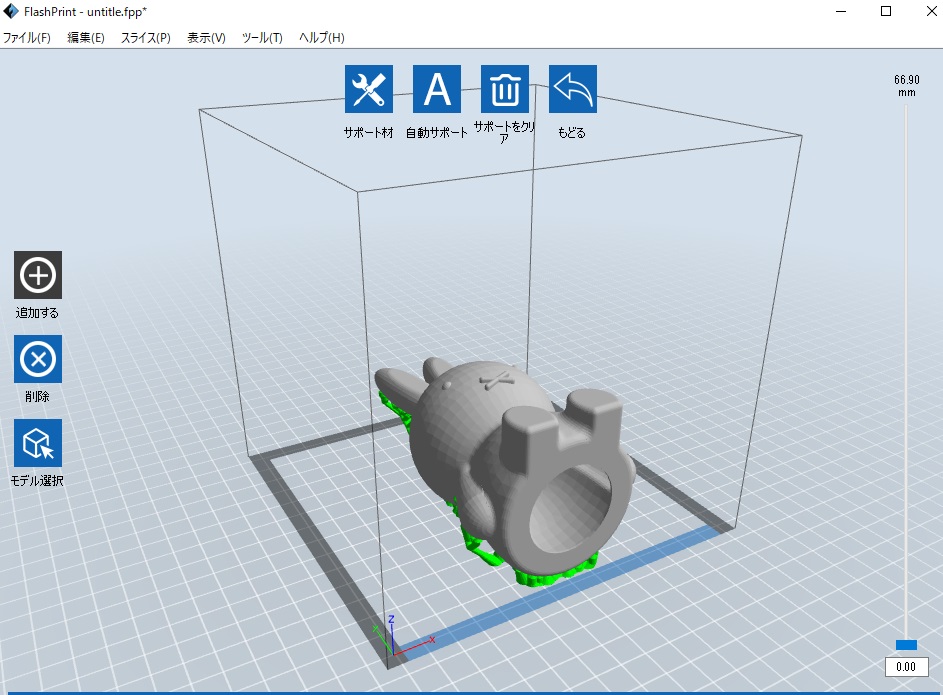
サポート材を設定し忘れた結果
うっかりサポート材を設定せずにプリントしてしまった結果、ミッフィーの耳がうまく造形できませんでした。

途中で気づき、サポート材ありで設定しなおして、造形したのがこちら。

ところが、サポート材の取り方が乱暴だったのか、背中がすっぽりとれてしまいました。

このように失敗したおかげで、最初のデータ設定時に、寝かせるのではなく、座らせればよかったのでは?と(ようやく)気づきます。
ソフトで「回転」を選べば座らせることができます。
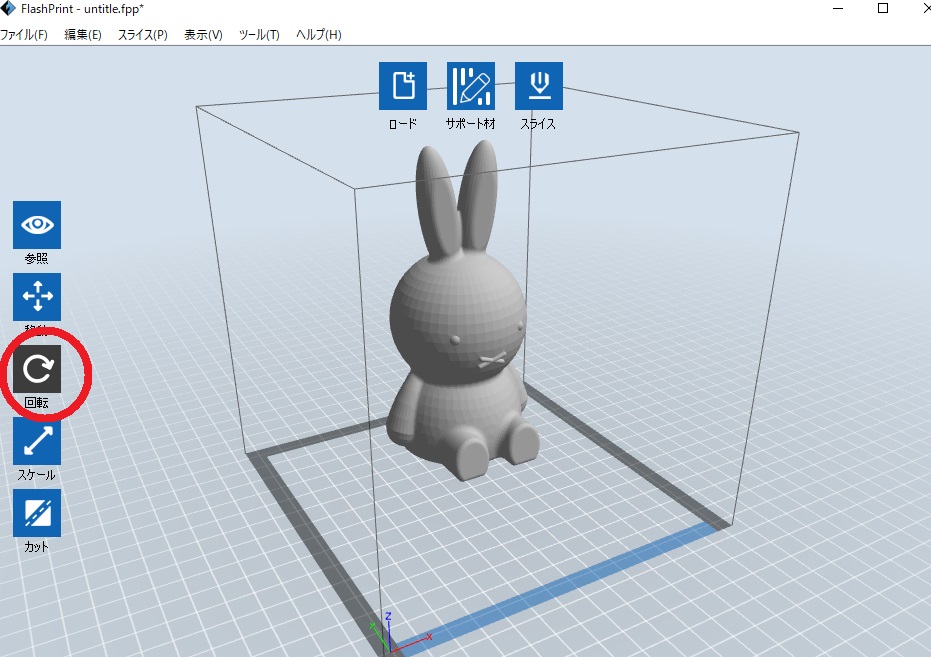
この失敗→改善の繰り返し、子どもにもやってもらおうと思っています。
「どうすれば次は失敗しないで造形できるだろう?」と考えるきっかけになりますよね。
3Dプリンタのメリットは「失敗をたくさん経験できる」「たくさんの試行錯誤ができる」ことでもありますね。
データの取り込み方法は2つ:USB、Wifi
USB、Wifiどちらも問題なくできました。
Wifiでデータを送る方法
①Wifiに接続する
メイン画面の「Tool」→「Wifi」へ進み、ご自宅で使っているWifiを選択し、パスワードを入力すればOKです。この操作を1度しておけば、これ以降、入力は不要です。
②IPアドレスを入力する
「Tool」→「About」へ進み、IPアドレスをPC上のFlashprintに入力すればOKです。
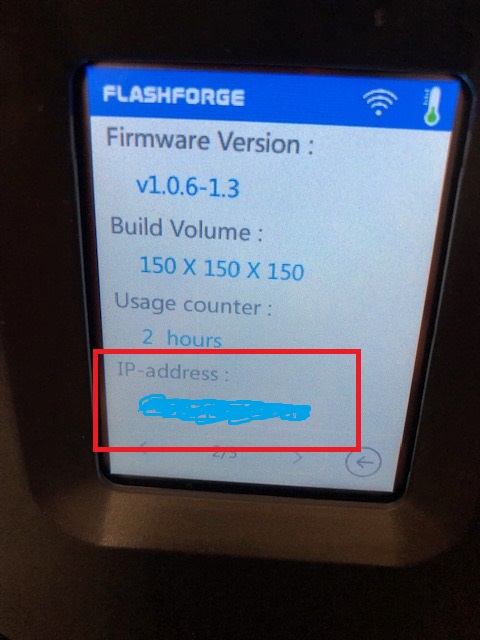
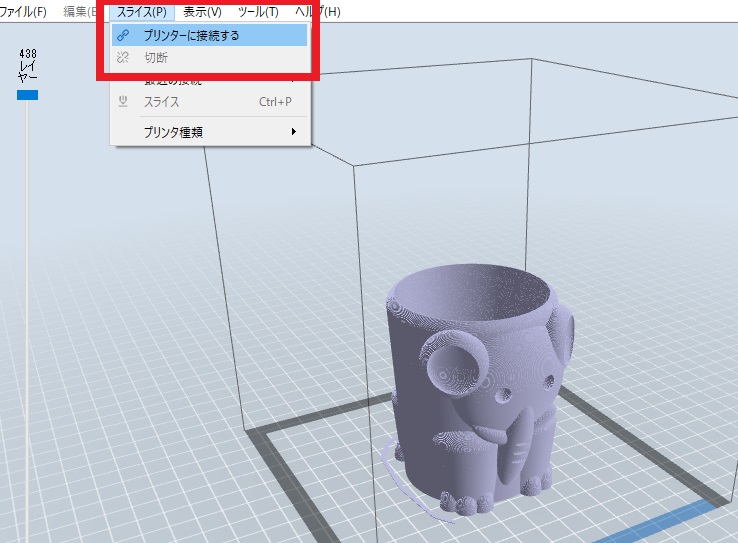
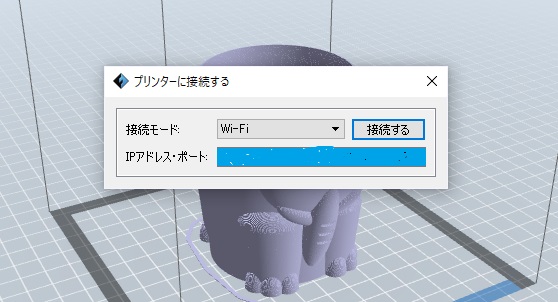
【注意】Wifi接続用のIPアドレスは毎回変わる!
電源を切った後、再度使用する度に、3Dプリンタ本体のIPアドレスが変わります。
ですので、Wifiで新しいデータを送る場合は、毎回3DプリンタのIPアドレスを確認し、再度ソフトに入力する必要があります。
私は2回目の接続時につながらなくておかしいなあと首をかしげていました。本体を確認すると、IPアドレスが変わっており、このことに気が付きました。
USBでデータを取り込む方法
Flashprintで処理したデータをUSBに入れ、本体のポートに差し込むだけでOKです。
USBを差し込むと、本体のUSBが「unavailable」でなくなります。
2日間使った感想
使い始めたばかりの今の感想。
歴代ベスト1です!
理由は以下の通りです。
・開封からテストプリントまで
トラブルなし
フィラメント挿入は簡単
位置調整不要は大変ありがたい
Wifi、USBどちらもデータ送付のトラブルなし
・専用ソフトの使い心地
難しくない
PCとつなげなくても使えるため、Microで起こったようなPCが3Dプリンタ本体を認識しないという問題が起こりえないという安心感
・造形物の取り出しやすさ
プラットフォームがスライド式で取り出せる、曲げられるので造形物をはがしやすい
・ドア付きなので小さな子どもと使う上で安心
ドアを開けても閉めなくてもうるさくありません。
あえて難癖をつけるとすれば、Wifiでデータを送る場合に、毎回IPアドレスの入力が必要なことぐらいでしょうか。
しかしこれは電源を入れる度に確認すればよいだけなので、大きな負担ではありません。
初めて3Dプリンタを買う方にはAdventurer3はかなりおすすめ!
使用経験はまだ3台だけですが、今のところAdventurer3が一番です。
支払いから送付まで、代理店の対応も迅速で満足できるものでした(振込から3日後に商品到着)。
これから使い続けて、ソフトの使い方ももっとわかってくると思いますので、またレビューする予定です。

さあ、これでいよいよソフトの勉強を開始しますよ。
まずはFusion360からやってみます!
3ヵ月経過時点での感想はこちらから
超初心者がFlashforgeのAdventurer3を3ヵ月使用した感想
フィギュアやアクセサリーを作りたい場合は?⇒光造形タイプがおすすめ
今回ご紹介したAdventurer3はFDMと呼ばれる熱で樹脂を溶かすタイプです。
フィギュアやアクセサリーなど高精度なものを作りたい場合は、光造形という光で樹脂を硬化させる3Dプリンタがおすすめです。
2つの原理はまったく異なります。
▼光造形だとこんな仕上がりです▼

光造形でつくったエッフェル塔
FDMと光造形の違いや、おすすめの光造形3Dプリンタについては、こちらをご覧ください。
こちらの記事もおすすめ