【自由研究におすすめ】3Dプリンタと無料ソフトTinkercadでオリジナル迷路を作る方法(子供が食いつきます)

そろそろ自由研究のテーマを考え始める頃でしょうか?
今回は、無料の3DソフトTinkercadを使って、世界でたった一つのオリジナル迷路を作る方法をご紹介します。
Tinkercadは小学生でも、簡単に直感的に操作を覚えられる無料の3Dソフトです。
ご自宅に3Dプリンタがない方も、データを持ち込めばプリントだけしてくれるサービスや、3Dプリンタ教室の無料体験などを活用すれば、お子さんに体験させてあげられますよ。
目次
今回作る迷路
Tinkercadの簡単な使い方さえマスターすれば(小学生でしたら1時間もあれば十分だと思います)、もっと複雑な迷路を作れます。
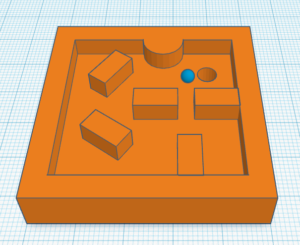
ではさっそく作ってみましょう!
Tinkercadのより基本的な使い方はこちらの記事で紹介しています。
Tinkercadのサイト:https://www.tinkercad.com
迷路の土台をつくる
最初に迷路の土台をつくります。ここをマスターすれば、あとは自由自在に迷路に通路を増やすことができます。
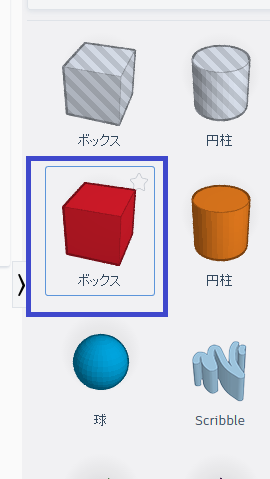
基本シェイプから赤いボックスを左側にドラッグします。

画面の赤色の■をクリックすると、数値を入力できる窓が登場しますので、希望のサイズを入力します。私は50mmにしました。
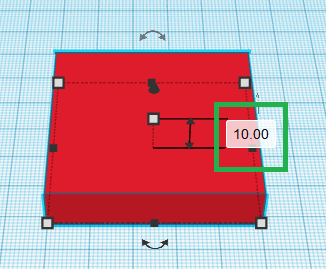
次に高さを設定します。私は10mmにしました。
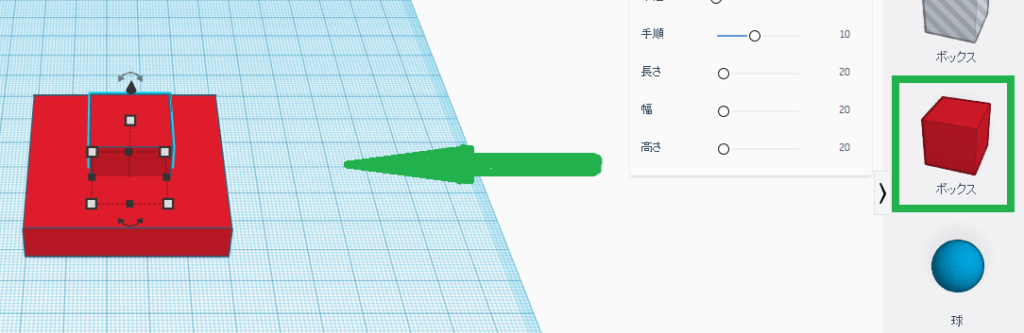
赤いボックスを追加します。ドラッグで移動。
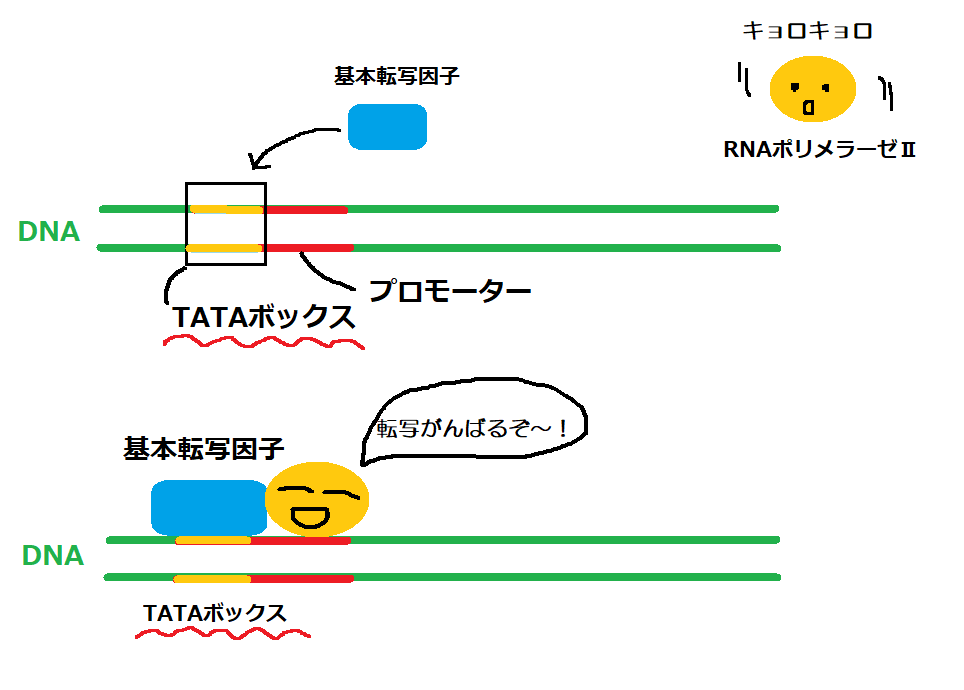
追加した赤いボックスのサイズを、縦×横×高さ=40×40×10にします。
Tinkercadで数値の入力がうまくいかない場合の対処法
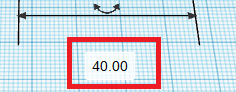
全角で数値を入力するとうまくいかないことがあります。そういう時は、半角で入力してみてください。スムーズに入力できます。
2つのオブジェクトの位置合わせ
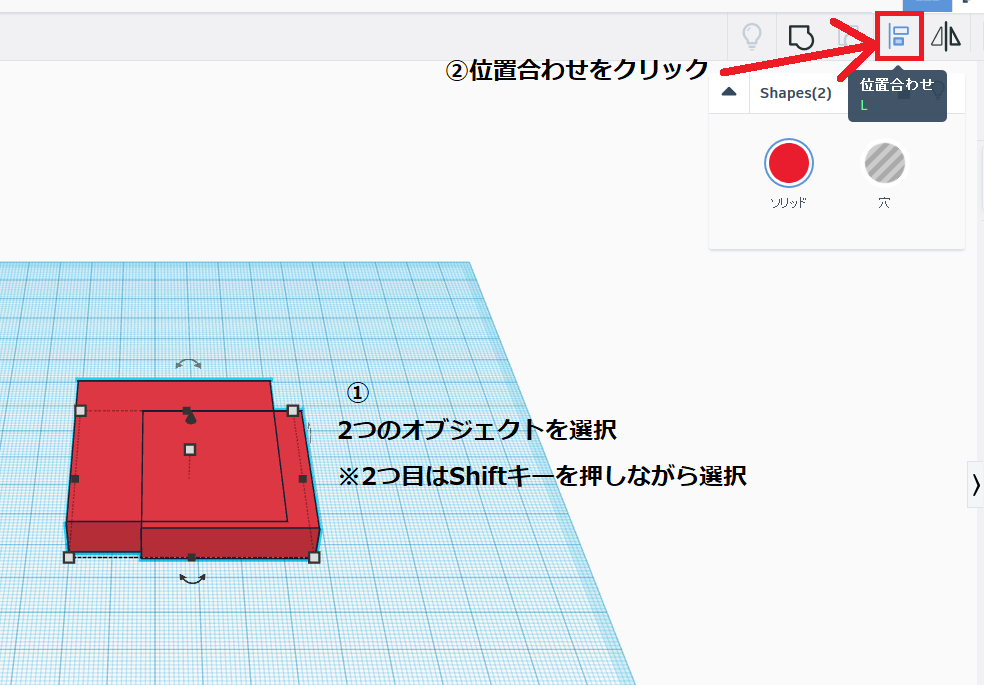
2つのオブジェクトの位置を合わせます。Shiftキーを押しながらオブジェクト2つを選択し、②位置合わせボタンをクリックします。
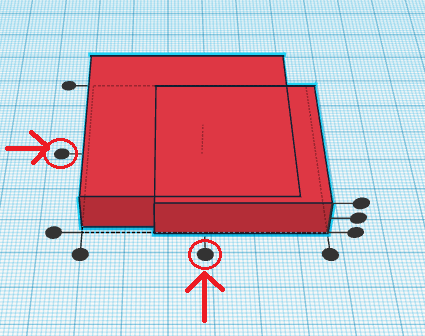
すると👆のような黒丸が現れます。赤い矢印で示した黒丸をクリックします。
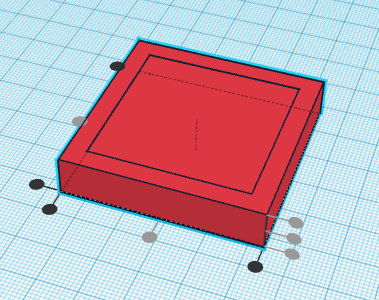
2つのオブジェクトが整列しました。
重なった2つのオブジェクトから、1つのオブジェクトをくり抜く

迷路の土台となる入れ物の形にするために、追加したオブジェクトを持ち上げて、高さを5mmに設定します。
👆画像で黄色で囲んだコーン記号をドラッグしながら上方向へ動かすと、赤枠で囲んだ数値の窓が出ますので、ここに5mmと入力します。
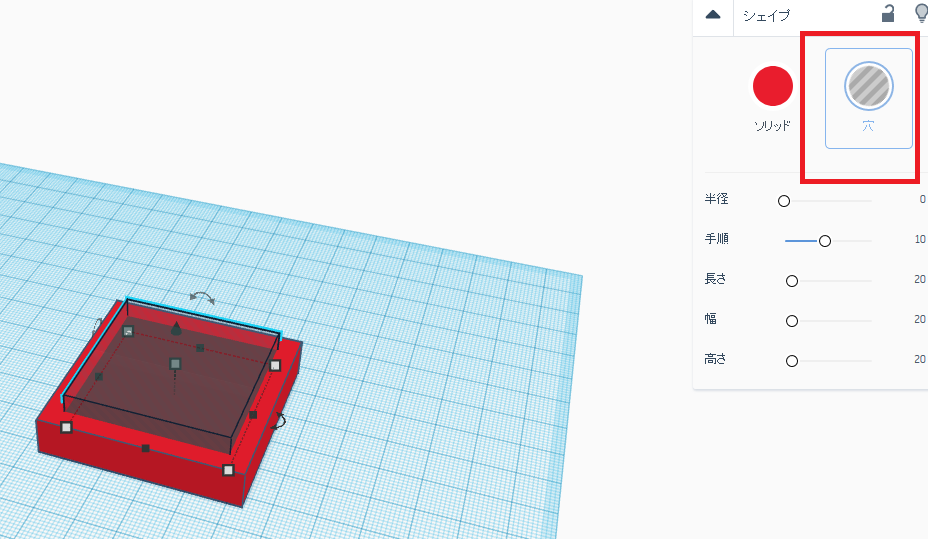
穴をクリックすると、オブジェクトがソリッドの状態から、くり抜かれた状態に変わります。
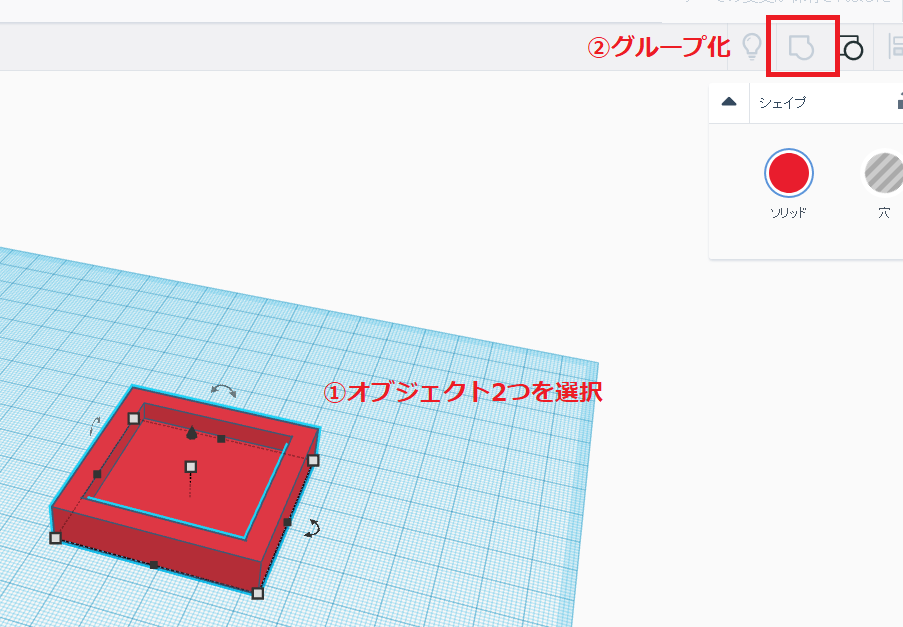
2つのオブジェクトを選択して、グループ化ボタンを押すと、一体化します。
これで迷路の土台が出来上がりました。
穴をつくる

ボールが落ちる穴をつくります。
基本シェイプからソリッドではない円柱をドラッグします。
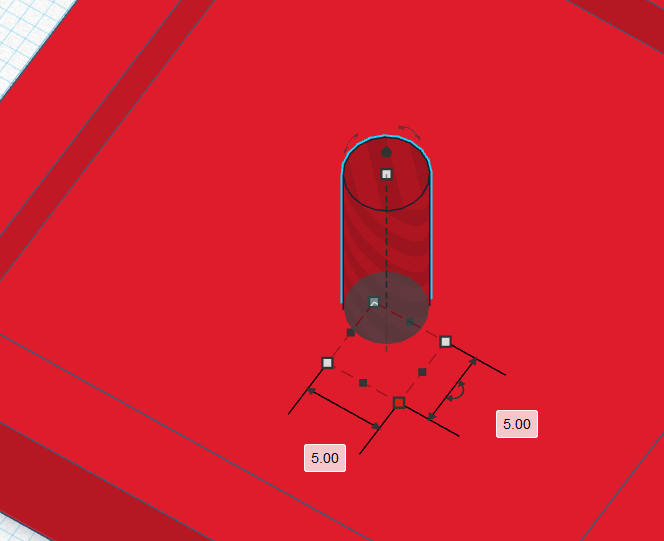
5mmに設定します(お好きな大きさに設定してください)。
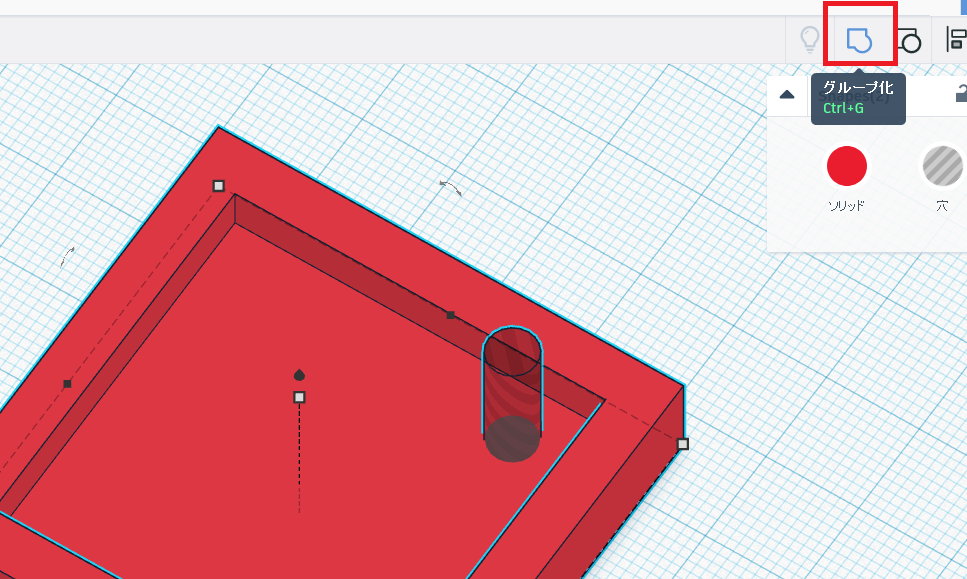
赤い土台と円柱を選択して、グループ化ボタンをクリック。
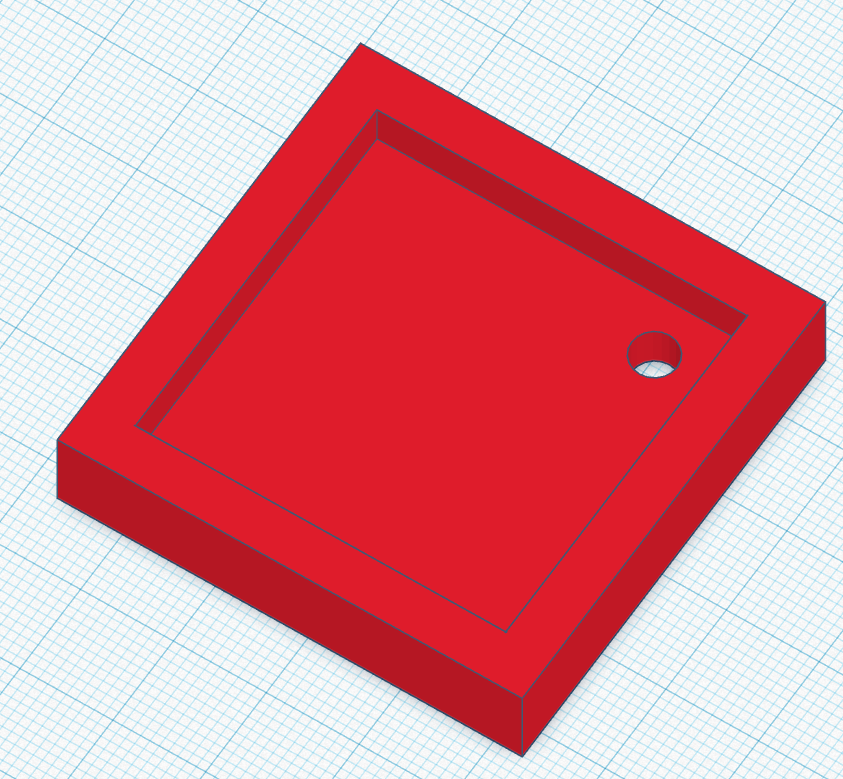
円柱がくり抜かれて穴ができました。
通路を設置する
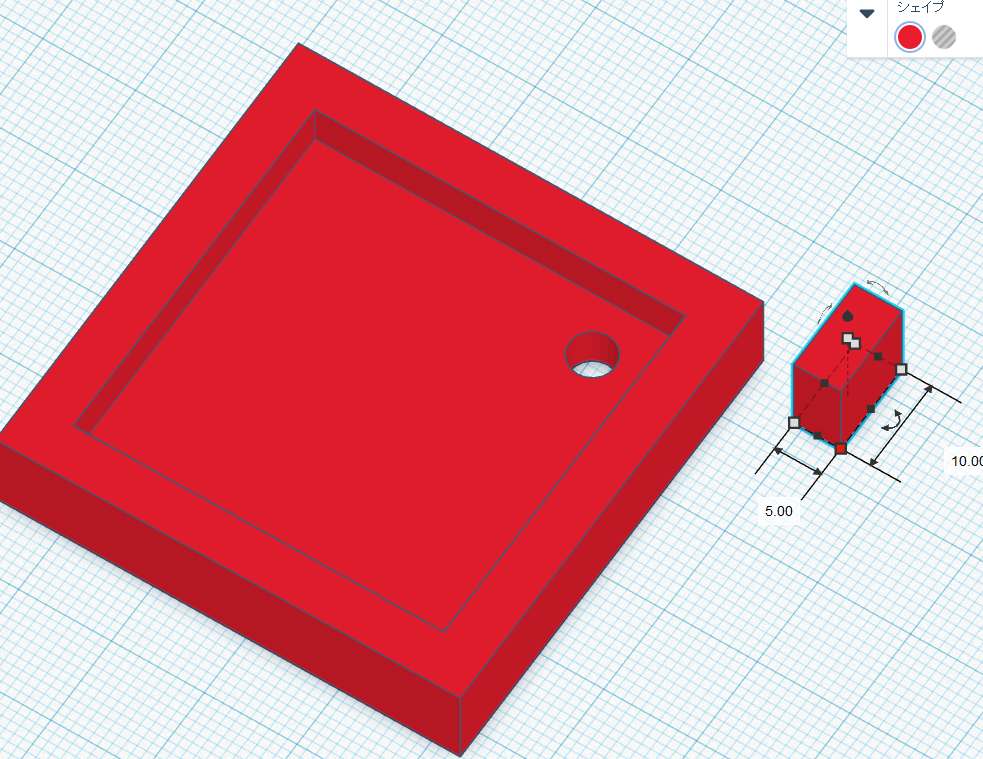
赤いボックスを追加して、縦×横×高さ=10×5×10に設定します。
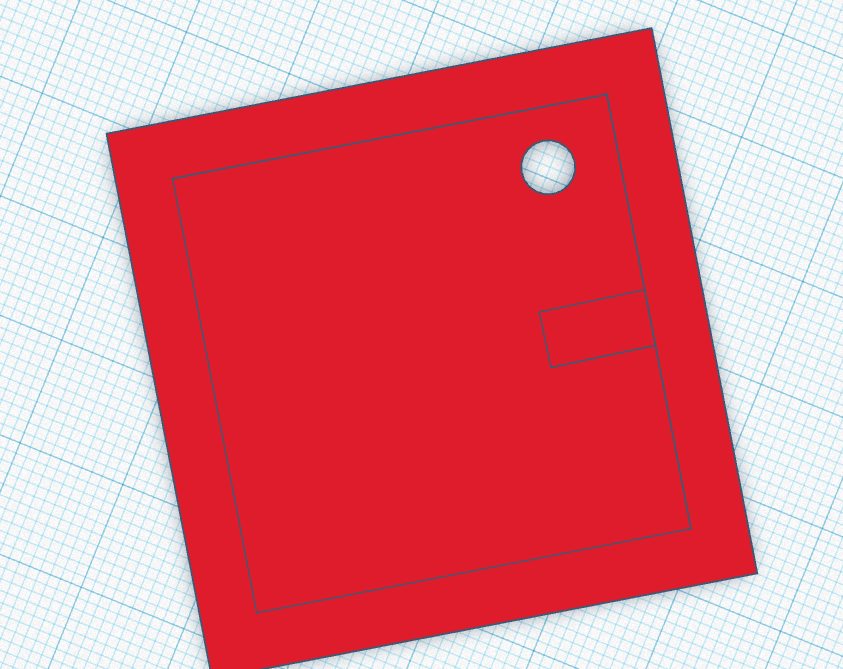
小さなボックスを土台に移動させます。
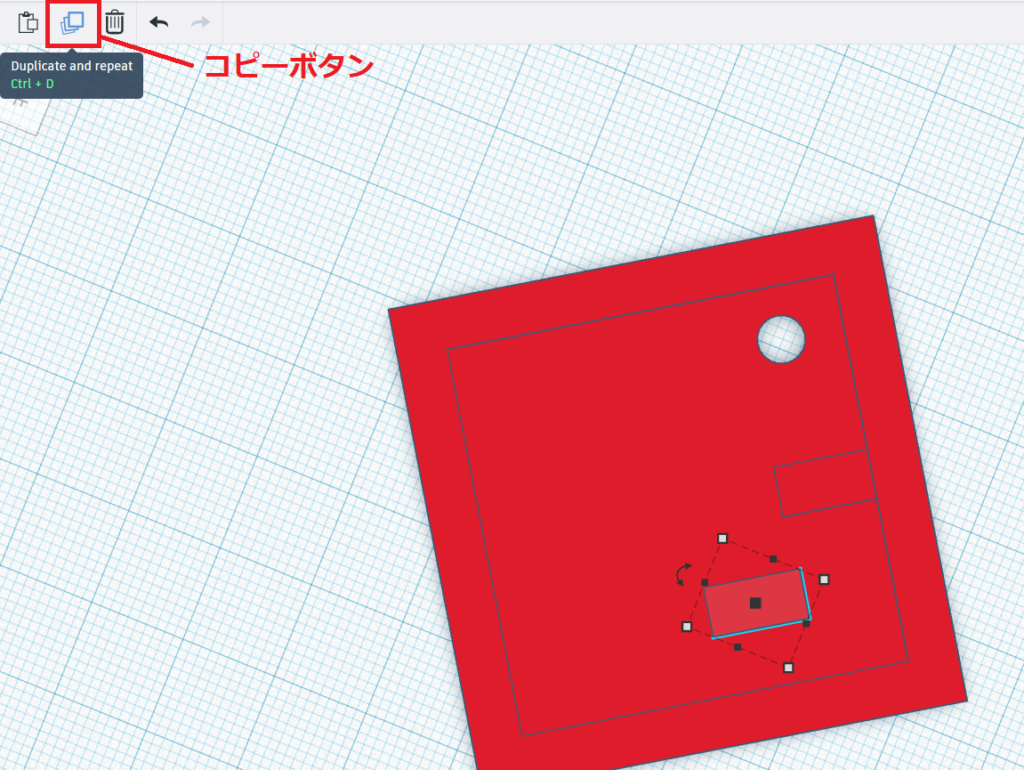
左上のコピーボタンを押すと同じオブジェクトをコピーできます。
ショートカットキーを使いたい場合は、「Ctrl+C」でコピー、「Ctrl+V」でペーストできます。
球の通り道を設定する
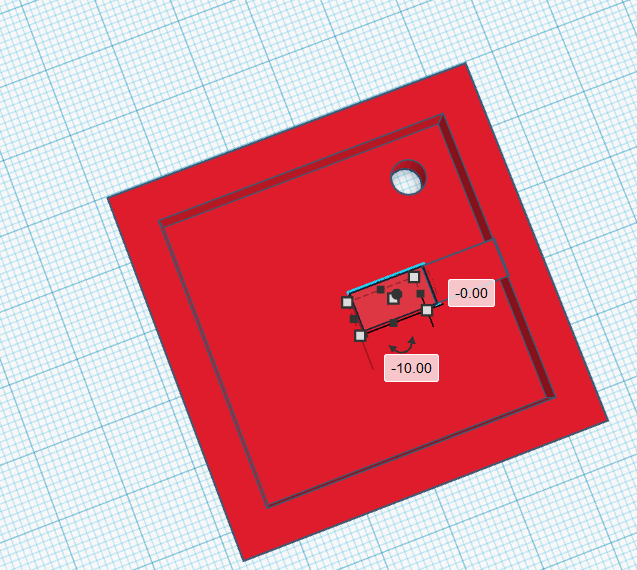
小さなオブジェクトを並べます。図で「-14.00」になるように設定します。球は後ほど説明しますが、3㎜に設定しますので、球が通れる幅にします。
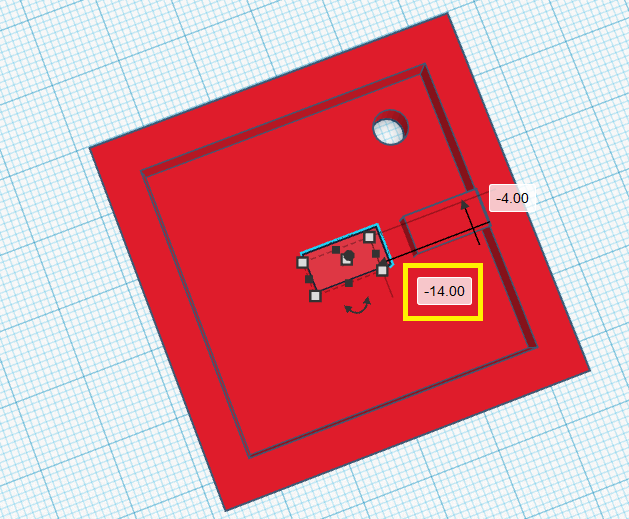
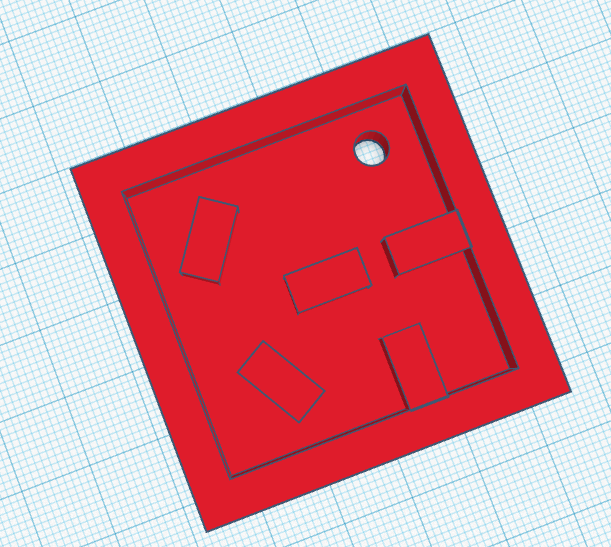
同様にして、同じオブジェクトを用意し、好きなところに配置していきます。
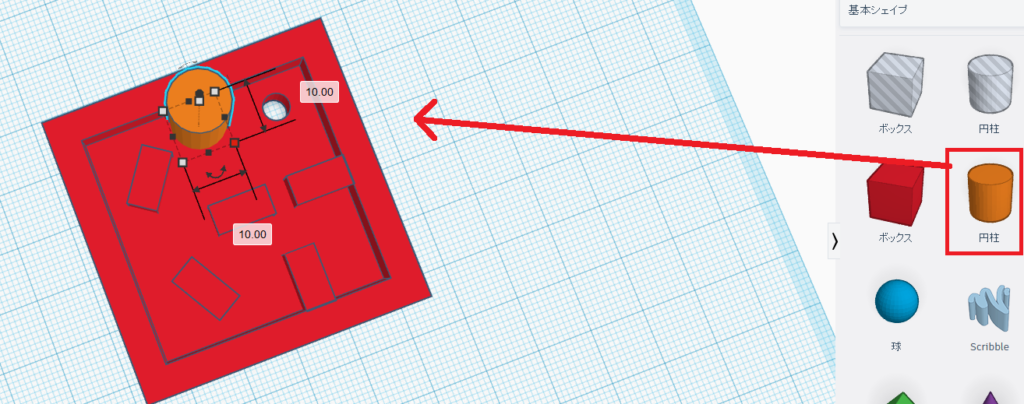
基本シェイプから好きなオブジェクトを追加することもできます。
球を用意する
迷路の上を走る球も一緒に3Dプリントします。
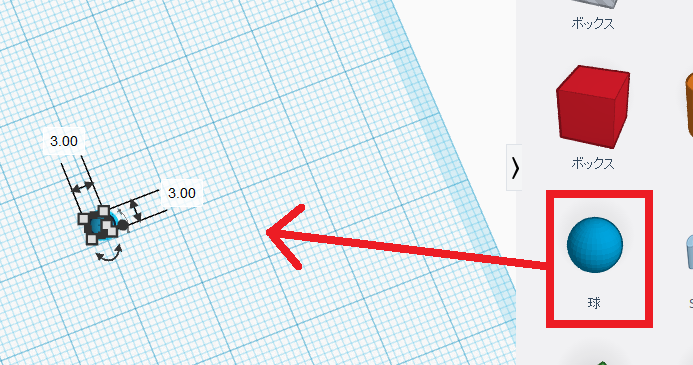
基本シェイプから球をドラッグし、直径3mmにします。
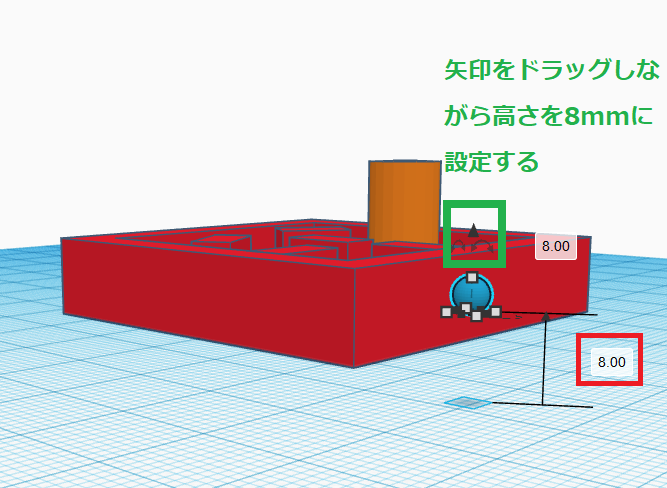
球も一緒に3Dプリントするため、地面より8mmの高さに設定します。
黒い上向き矢印をドラッグしながら上方向に移動させると、数値を入力する窓が出ますので、入力してもOK、8mmになるまでドラッグしてもOKです。
球が通路を通過できるか確認する
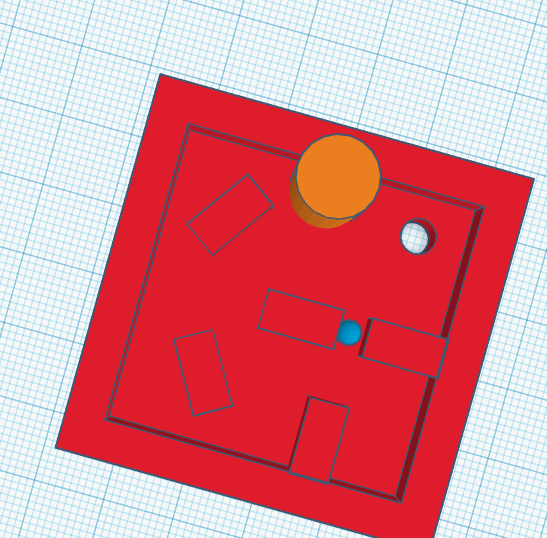
この状態だと、よくわからないので拡大します。
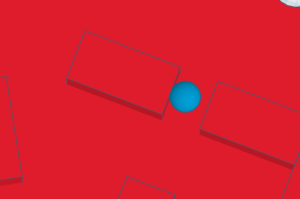
大丈夫そうですね。
念のために球を動かして確認できます。その場合、グリッドにスナップを変更します。
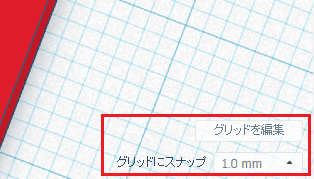
上のように、現在はグリッドにスナップが「1.0mm」になっています。これは1.0mm間隔で動かせることを意味します。
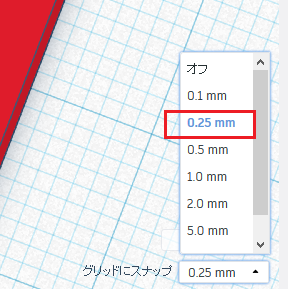
小さなものだと1.0mmでも大きすぎますので、これを「0.25mm」に設定します。
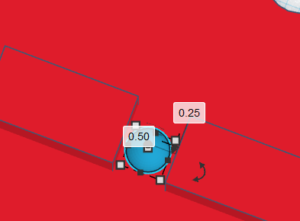
画像ではわかりづらいですが、0.25mmに変更すると、より細かく動かせるようになります。
通路と土台をすべて一体化する
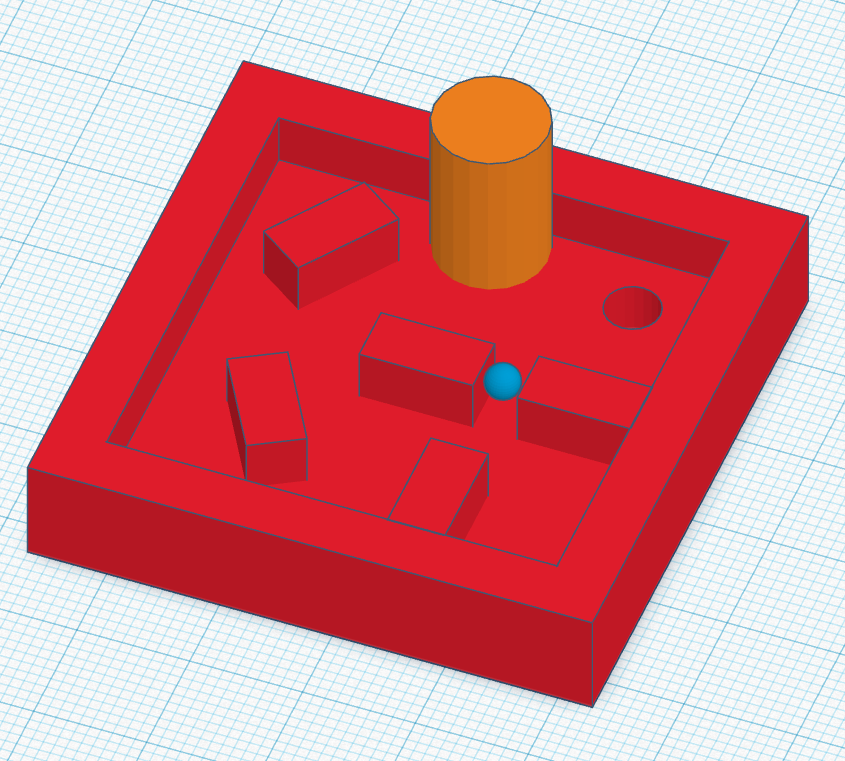
円柱の高さを合わせていませんでしたので、土台と同じ10mmに設定します。
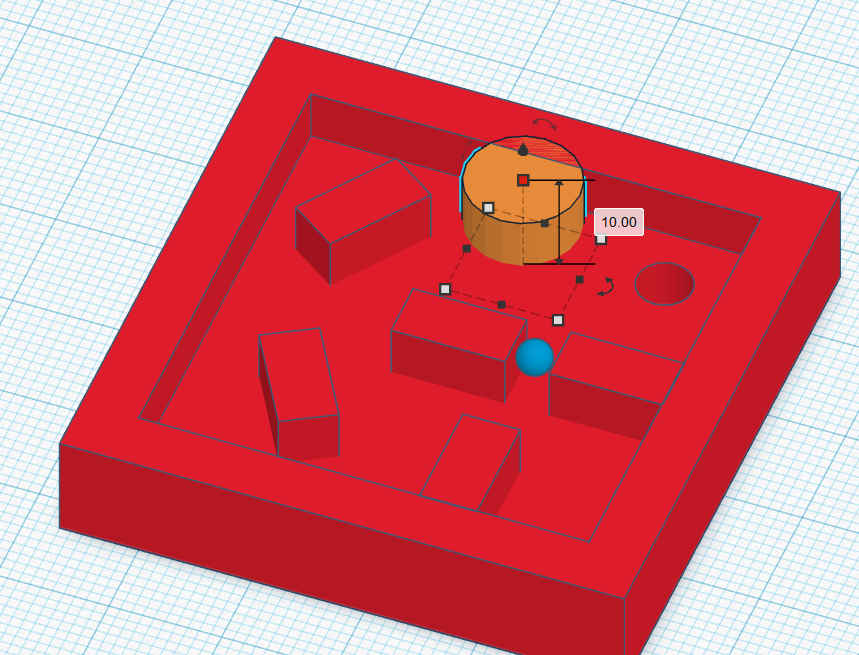
今の時点では、通路と土台は一体化していませんので、オブジェクト全体を一体化します。
すべてではなく、球以外のオブジェクトを一体化します。
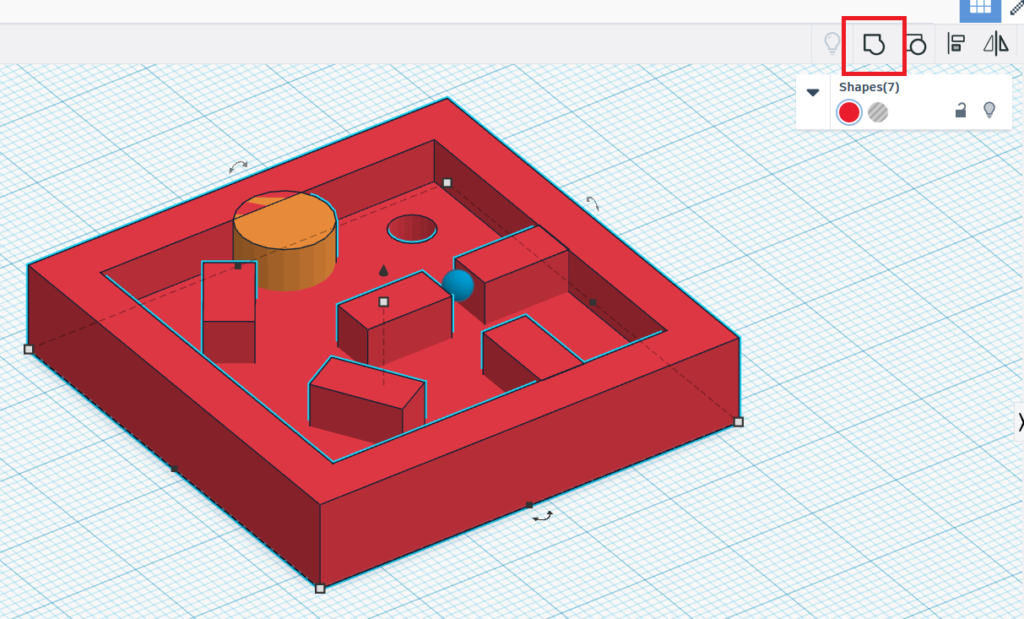
Shepes(7)の括弧内の数字と、球以外のオブジェクトの数が一致することを確認して、グループ化します。
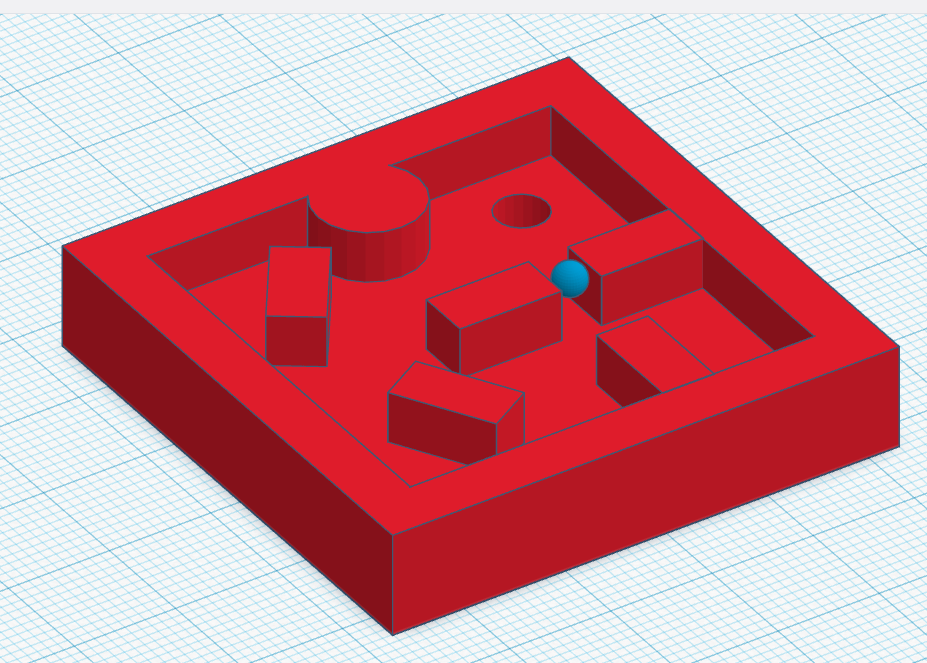
できました!!
データをエクスポートする
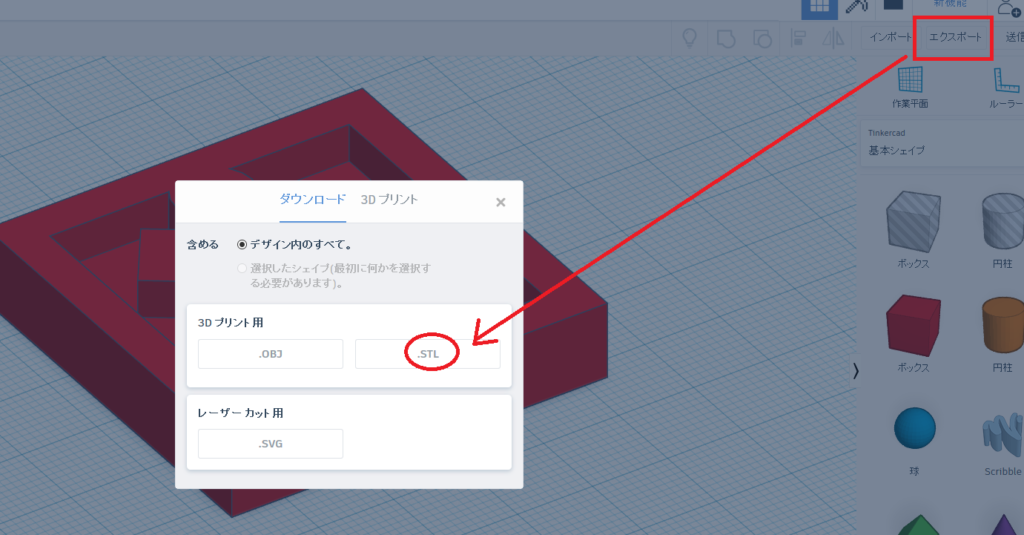
「エクスポート」ボタンを押して、「STL」を選んでデータを保存します。
プリントする
早速プリントしてみましょう!プリント時間は1時間10分。
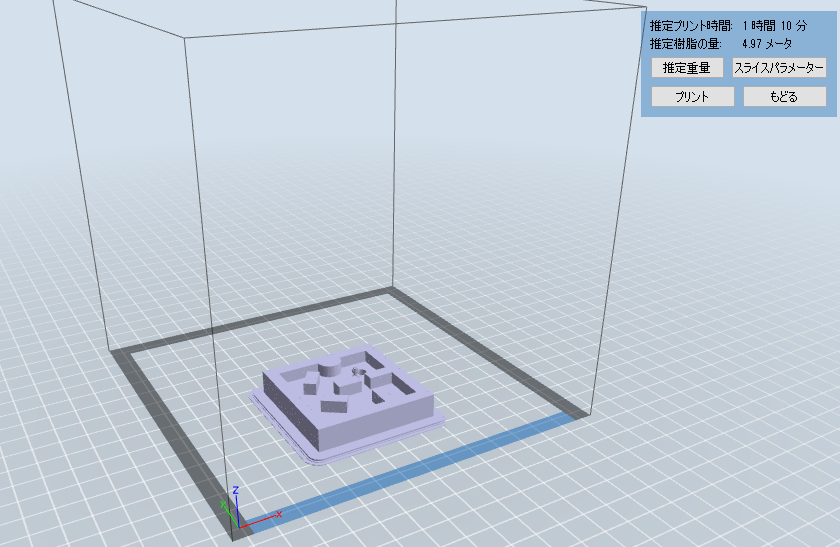
愛用しているFlashforgeのAdventurer3でプリントします。

写真にあるオレンジ色のフィラメントは、温度で色が変わる不思議フィラメントです。
プリント完了

自分でモデリングしたものが形になるのは、やはり感激。

ラフトとサポート材を外しました。
このフィラメントは熱でオレンジ色から黄色へ変わります。すぐにオレンジ色に戻すには、冷蔵庫にしばらく置きます。
オレンジ色に変身!
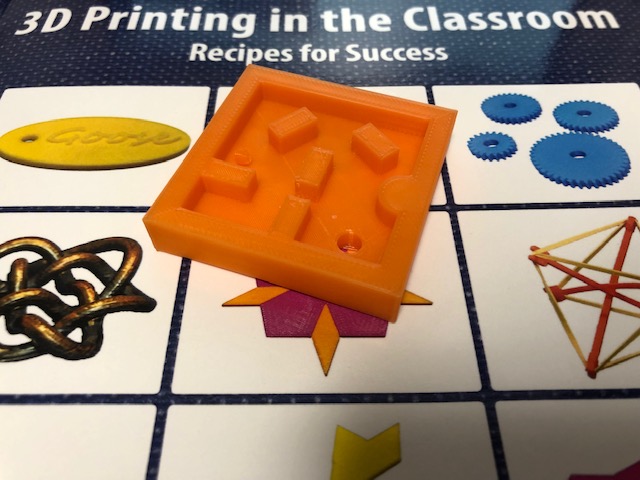

球がちゃんと穴に落ちることを確認。ばっちりです。
こっそり作っておいて、起床後になかなか着替えをしない子供に、「ねえ、ママすごいの作ったよ」と一言。
「え、なに?」という子供に、オレンジ迷路をちらっ。すぐに着替えてくれました。
手に取ると色が変わります。


今後も子供と3Dプリンタを楽しむ方法をご紹介していきますのでお楽しみに。
CC3D 3Dプリンターフィラメント PLA 1.75mm 1KG(2.2LBS)スプール 寸法精度+/-0.05mm 色は温度とともに変...
こちらの記事もおすすめ
【夏休み自由研究】家庭で子供とできる3Dプリンタ活用術15選
子供が驚く!温度で色が変わるフィラメントを使った遊び方【3Dプリンタ】
【Tinkercadの使い方】小学生でも作れる不思議立体(無料CADソフト)
【体験記】LITALICOワンダーの無料体験授業に4歳の息子と参加しました!



