【3Dプリンタ】キャラクターモデリングの始め方【小学生にもおすすめ・無料ソフトSculptris】
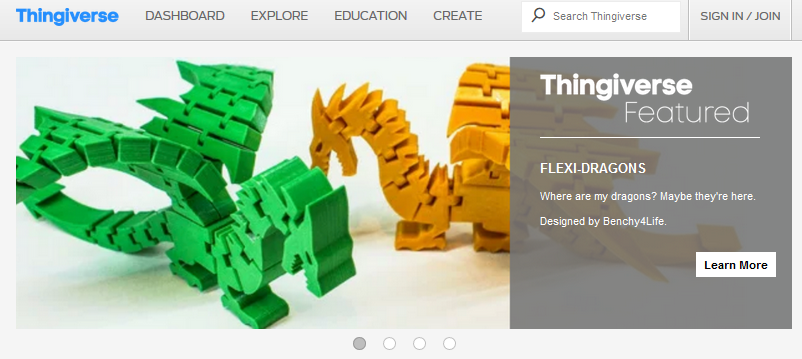
こんにちは、あゆみです。4台の3Dプリンタに囲まれて生活しています。
Sculptrisという無料の3Dソフトを使って、初めてキャラクターをモデリングしてみました。
今回の記事をご覧いただくと、亀やカエルなどのモデリングをマスターできます。
これまでTinkercadやFusion360を使って簡単なモデリングをしてきましたが、今回のモデリングはちょっと違います。
球を出発点として、突っ張りを作ったり、膨らませたり、溝をつくったりしてモデリングしていきます。
このように、球の状態からスタートします。

使い始めて1、2時間くらいで、簡単なものをモデリングできました。
世界の猛者たちは、このソフトを使って複雑な恐竜をモデリングしています。早くこのレベルまで到達したいものです。

出典:zbrushcentral.com
Sculptrisを使ったキャラクターモデリングの始め方
Sculptrisのダウンロード方法
無料でダウンロードできます。
ダウンロード先
URL先の「Free Download」をクリックするとダウンロードできます。
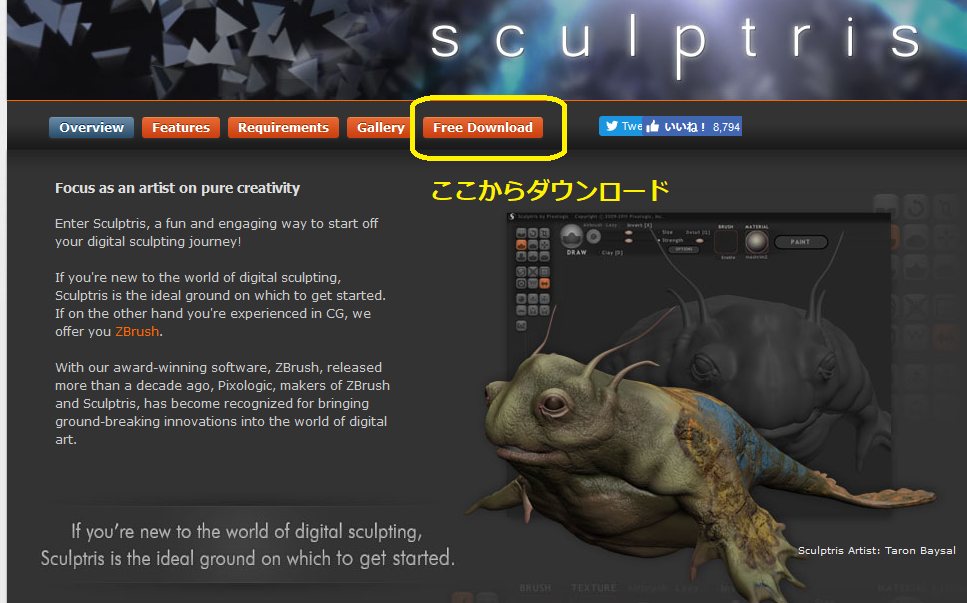
Sculptrisの使い方
Sculptrisを初めて使う方はこちらの神ブログをご覧ください。こちらのサイトの手順通りに操作すれば基本をマスターできます。
わかりやすくて素晴らしいサイトです。
「使い方1~5」まで見て、亀をモデリングできました(改善の余地ありですが)。

私がモデリングした亀。ゼロから2時間かからずできました。
プリント直後。

サポート材をとった直後。温度で色が変わるので、体温で黄色になっています。

アメリカの児童向け3Dプリンタの本でも推奨されるSculptris
Sculptrisについては今回初めて知りました。
自宅にあるアメリカの児童向け3Dプリンタの本を見てみると、Tinkercadとあわせて紹介されているソフトでした。
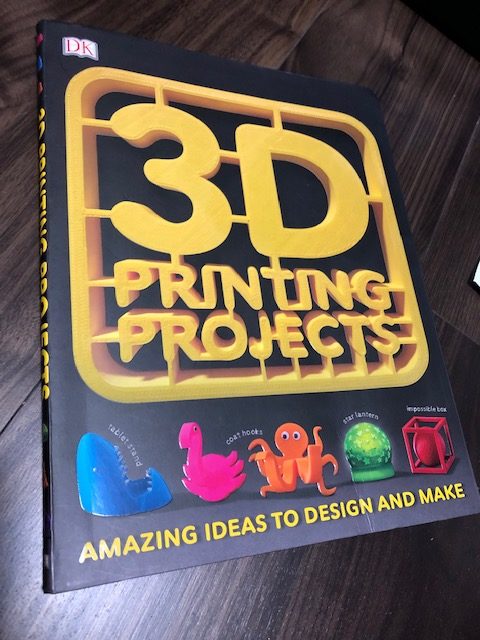
この本はUSAmazonで絶賛されていて購入したものです。期待を裏切らない1冊です。
私はUSAmazonで購入しましたが、現在は日本Amazonでも入手できます。
レビュー通り、見ているわけでワクワクする本です。
👇Sculptrisが推奨されていますね。
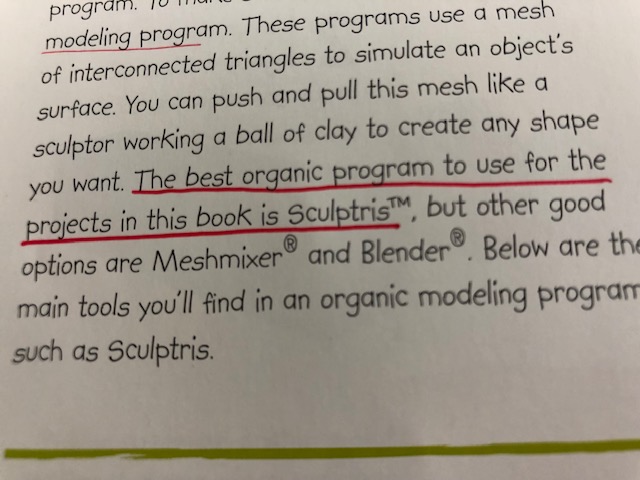
全部で14個のモデリングが紹介されています。特定のソフトを使っての説明ではなく、TinkercadやSculptrisの基本操作を知っていれば、見ながら作り方がわかる構成になっています。
ソフトの使い方をテーマにするのではなく、子供に3Dプリンタでのものづくりに興味を持たせる構成になっている点がすばらしいです。
この本に、Sculptrisでカエルを作る方法が紹介されていたので、作ってみました。
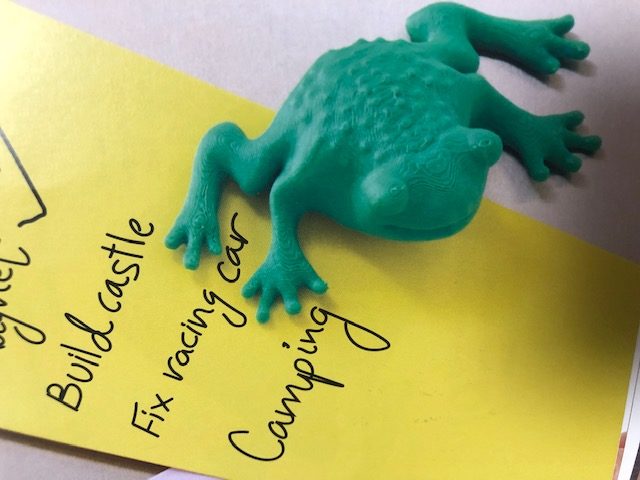
出典:3D Printing Projects
Sculptrisでカエルキーホルダーを作る方法
先ほどの神サイトで基本操作を覚えてから、以下の説明を見ていただければ、作り方がわかると思います。
まず楕円形をつくります。本では上下に「grab」で伸ばしていますが、左右で操作する方がやりやすかったです。
 」
」
この状態にしたら、縦に回転させます。
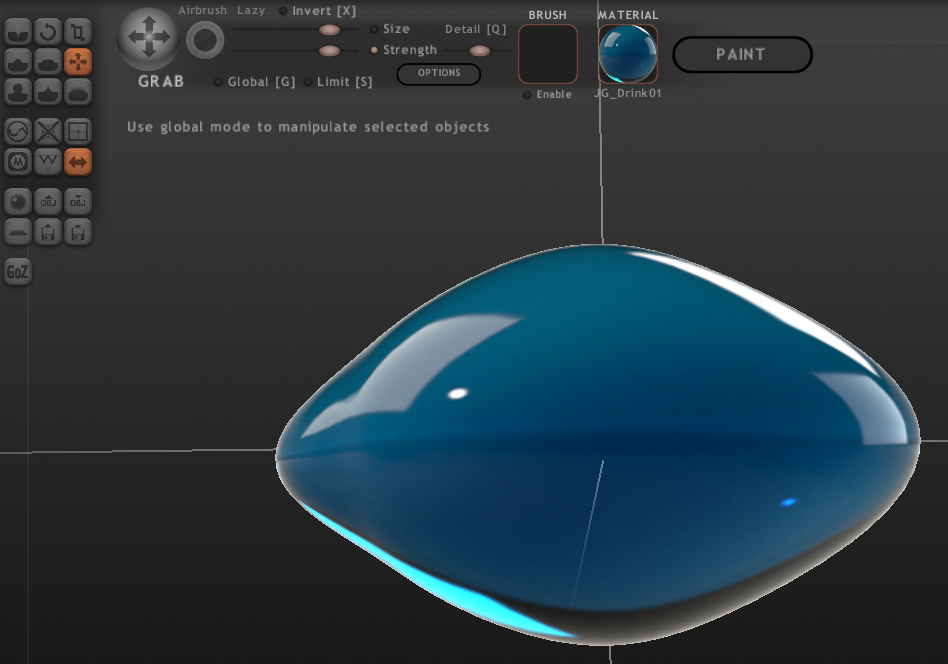
「Rotate」を選択して、ぐるぐるさせて、この状態になりました。回転のコツがまだつかめませんが、ドラッグしながらぐるぐるすればOKです。

かえるのモデリングでは「Grab」をよく使います。うにょーっと長く伸ばしたい場合は、Stregthを右よりにします。
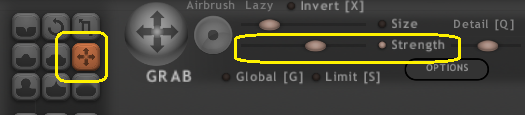
Strength右寄り:長く伸ばす場合
Strength左寄り:短く伸ばす場合
Size右寄り:太くする場合
Size左寄り:補足する場合
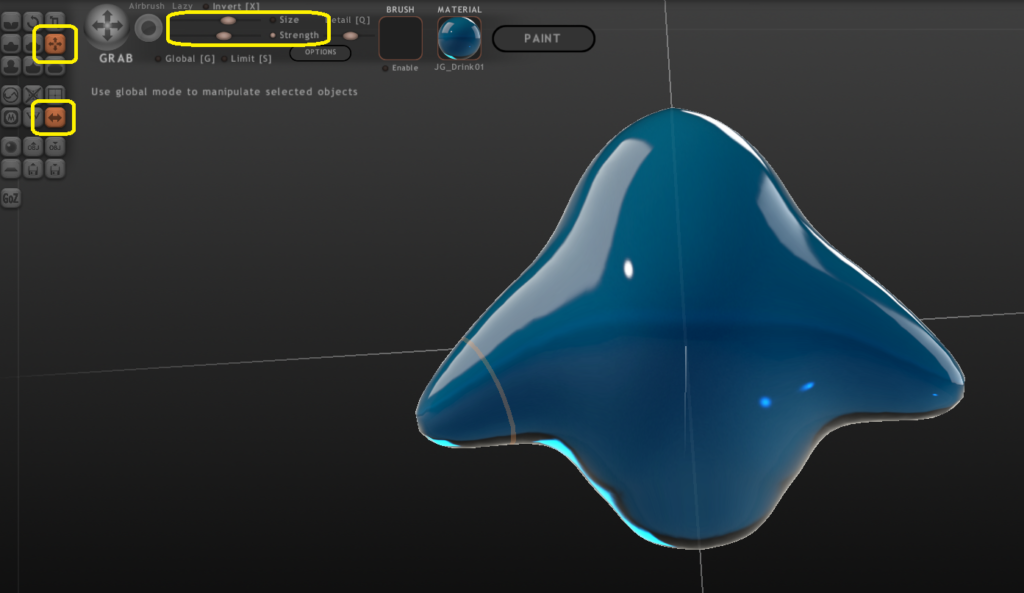
次に変えるの足を曲げて伸ばします。ここで、「Size」を先ほどの設定よりも小さくしました。
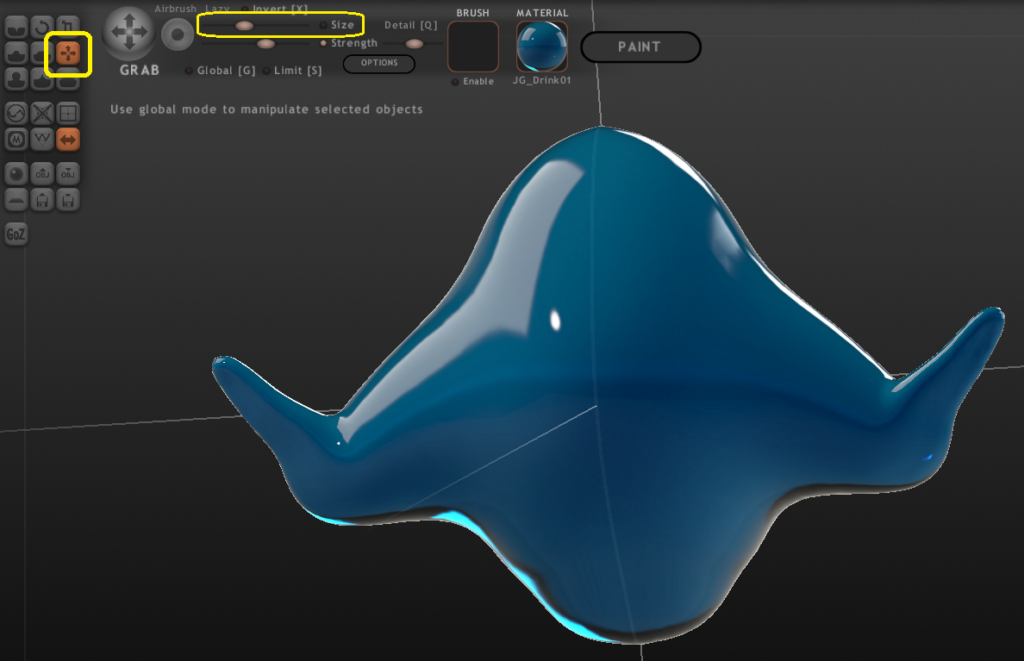
「Inflate」という膨らませる機能を使って、カエルの手を大きくします。カーソルをあててクリックしながら、マウスを小さくクルクルさせると、クリックしている部分が膨らんでいきます。
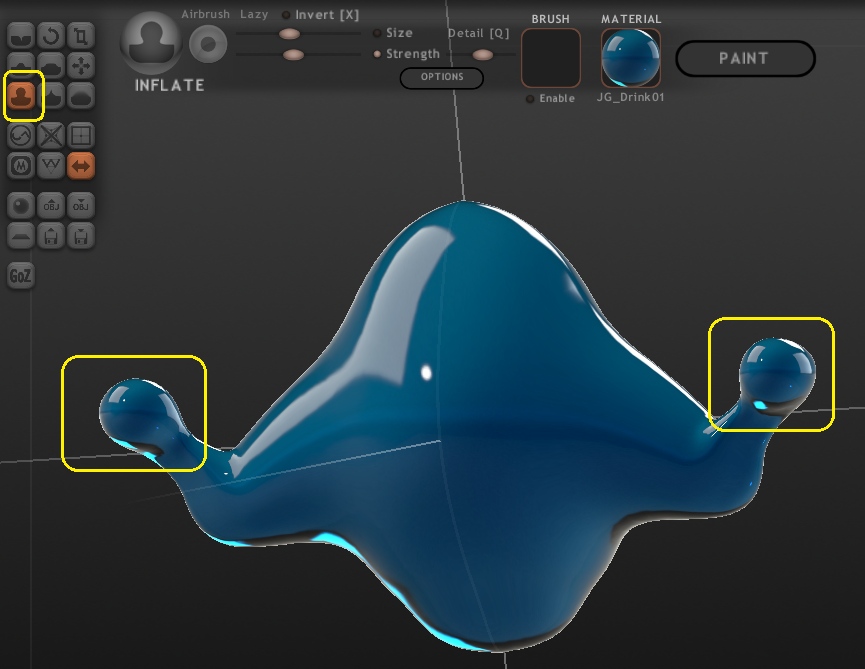
カエルの足に指をつけます。「Grab」を選択し、「Size」を小さめに設定して指を3つつくります。
「Grab」で指を伸ばせたら、「Inflate」を選択して、指先を膨らませます。

次に足を「Grab」で同様に伸ばしていきます。その前に、胴体の長さが足りない気がしましたので、「Grab」を選択し、「Size」を大き目にして胴体を伸ばしました。
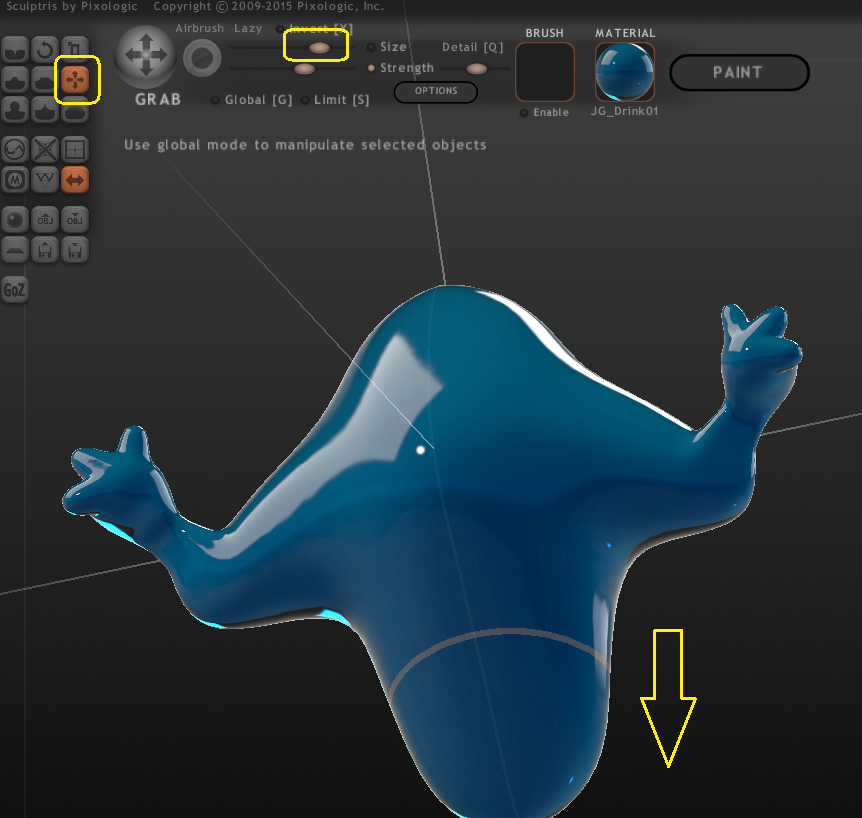
胴体を伸ばしたら、「Grab」で足を伸ばします。「Size」は小さめにしました。このあたりはいじりながら調整してみてください。
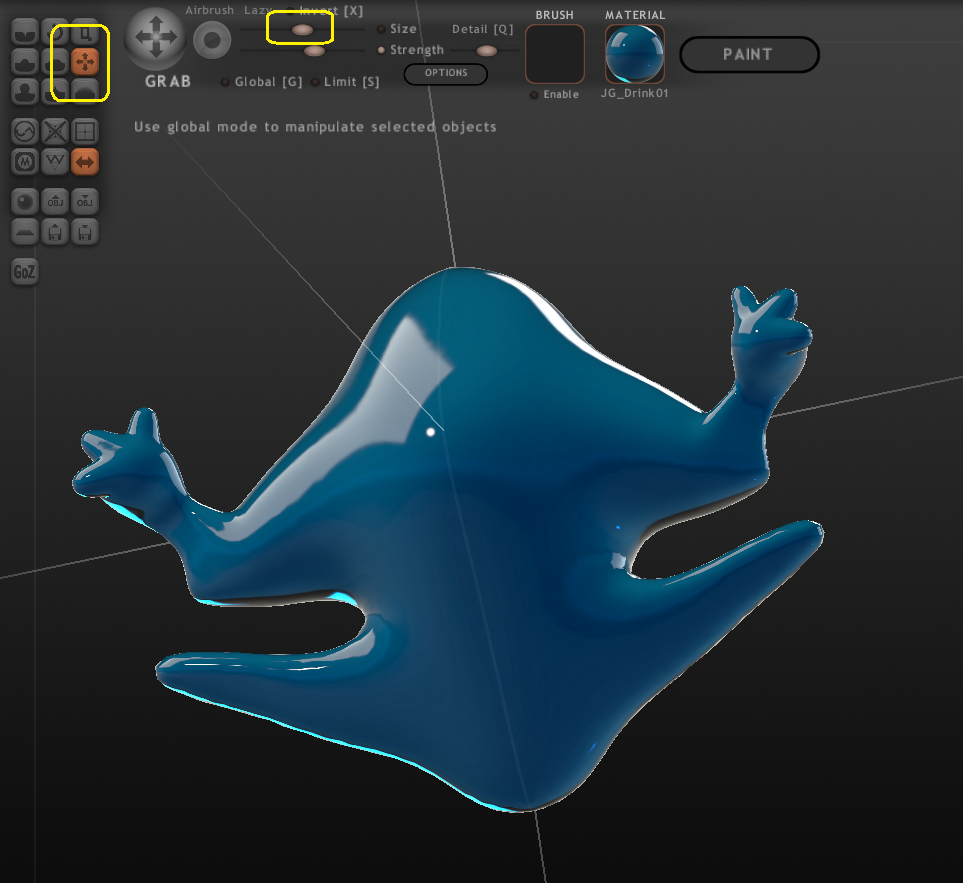
もう少しSizeを小さめにして、足を曲げました。カーソルをあてながらドラッグすると曲げられます。

あとは同様にして、足を伸ばして、指をつくります。先ほどと同じ手順です。

ここでカエルのお腹がでっぱっていることに気づき、お腹を平らにしました。
「Smooth」を選択して、平らにしたい部分にカーソルをあてながらドラッグすると、平らにならすことができます。
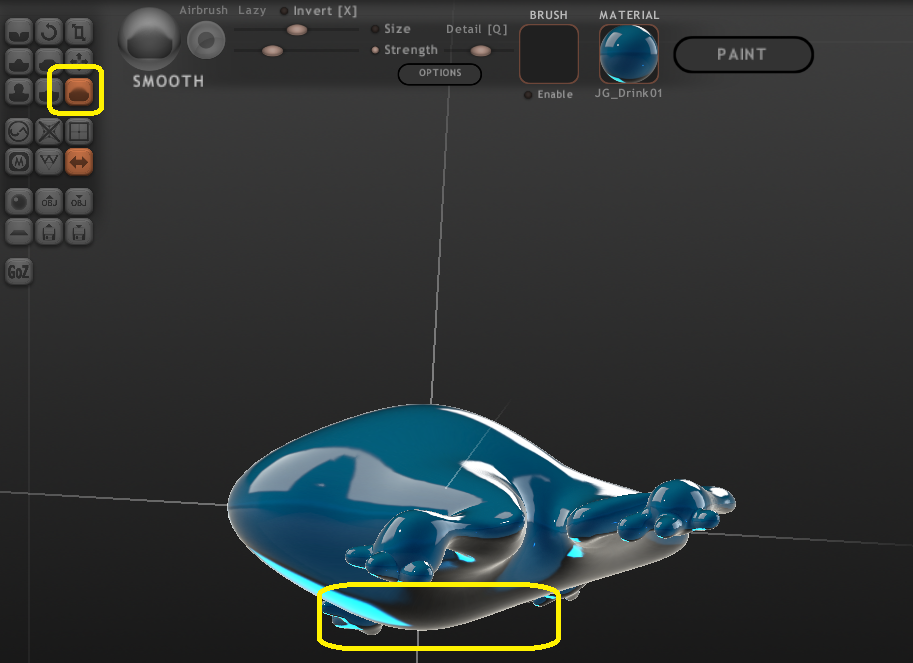
このとき「Size」が大きすぎると、近くにある手も平らにされてしまいますので、「Size」は小さめにするとよいと思います。
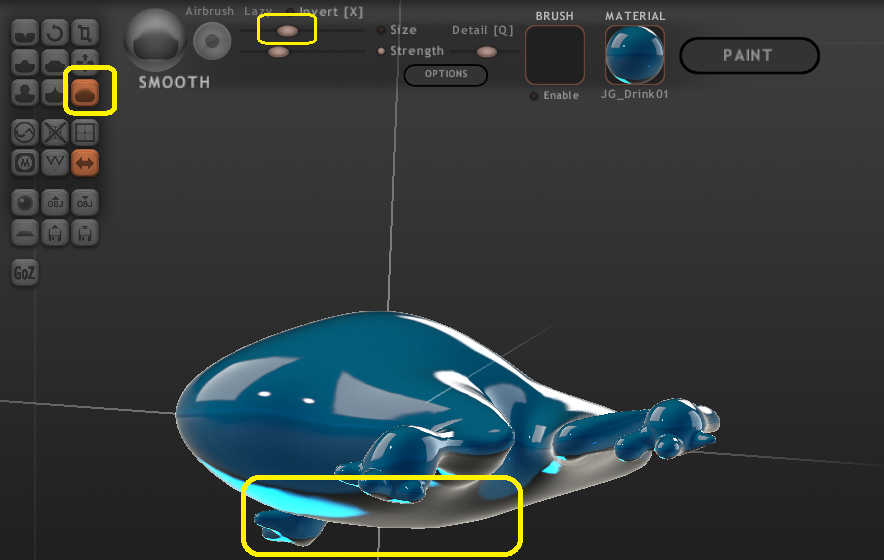
次に、「Grab」で顔を伸ばして、「Inflate」で膨らませます。
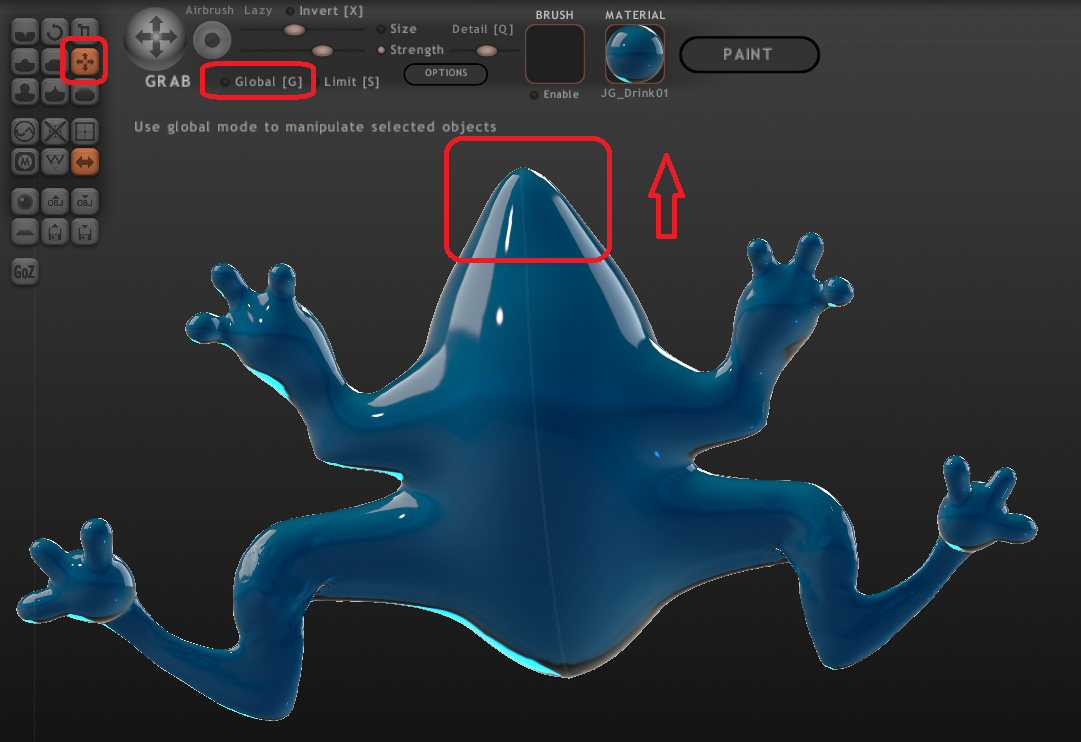
目や鼻の追加も「Grab」を使います。「Size」「Strength」を調整すると、大きさを変えられます。
口は「Crease」を選択してドラッグすると、溝を形成できます。「Size」を調整すると、太さを調整できます。
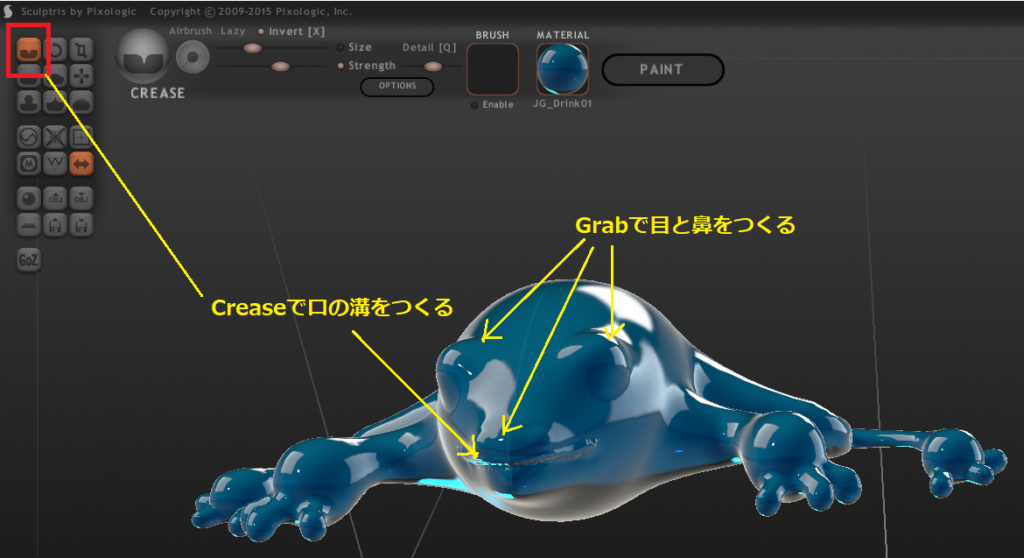
最後にカエルの背中に突起をつくれば完成です。突起も「Grab」を使います。

色付けしたのがこちら。(色付け方法は、先ほど紹介した神ブログの「使い方5」をご覧ください)。

キーホルダーにするための穴をあける
Tinkercadにインポートして、キーホルダーにするための穴を開けました。
Tinkercadへのインポート方法
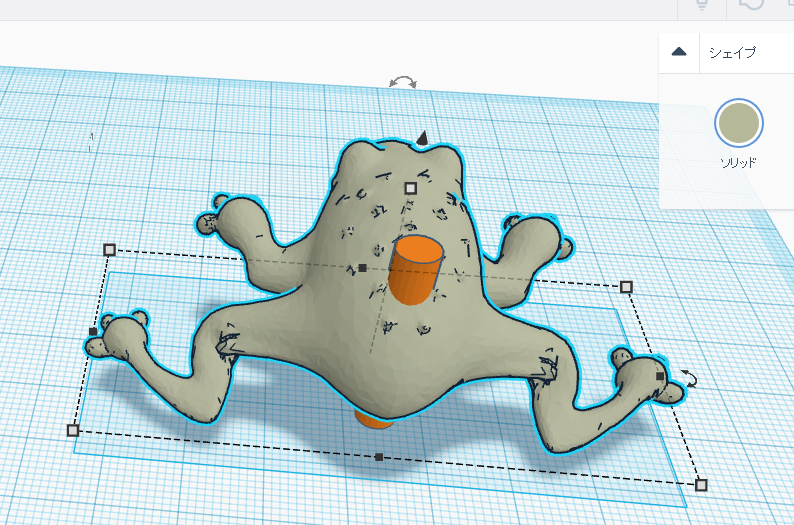
できました!

光造形・FDMでプリント
光造形、FDMでプリントしてみました。所要時間は次のとおりです。
光造形(EPAX X1):2時間10分
FDM(Adventurer3):1時間17分
光造形とFDMでプリントしたカエルを並べてみました。

左:FDM 右:光造形

左:FDM 右:光造形
4歳児の反応は?
ひとこと。
「すごくない」。
子供は正直です。世界の猛者たちのように、複雑な恐竜を作らないと驚いてくれません(涙)。
日頃からThingiverseでもっとすごいモデルを見ているため、私が作った3Dモデルには驚いてくれませんでした。
亀やカエルは初心者でも簡単に作れて、入門編としておすすめです。
私もスキルを磨いて、子供をぎゃふんと言わせてやります。



