【CAD独学中】Fusion360でジョイントとモーションスタディを学ぶ

Fusion360を独学で勉強しています。
今回は「アセンブリのジョイント」と「モーションスタディ」を新たに習得しました。
目次
Fusion360:アセンブリのジョイント
Fusion360には、プリント前に立体物を回転させて動きを確認できる機能があることを知りました。
まず、「ボディ」から「コンポーネント」を作成します。
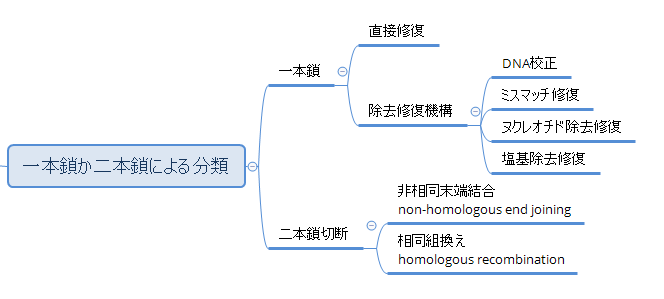
今回は次のような立体物を用意しました。
モデリングの基本操作ができるようになったことに改めて感動(大げさです)。
「アセンブリ」→「ジョイント」をクリック。
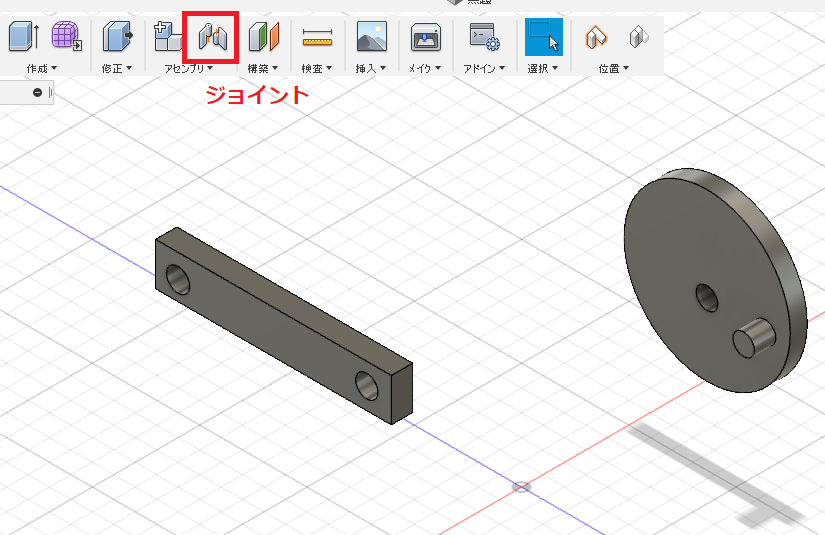
すると次の画面になるので、「位置をキャプチャ」をクリック。
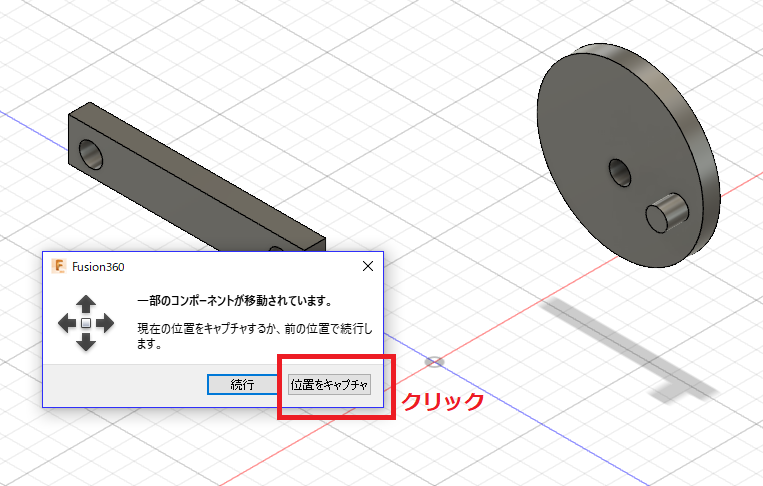
コンポーメント1、コンポーメント2を選択します。
すると、コンポートメント1がコンポートメント2に移動します。コンポーネントが勝手に動くのですよ。これをジョイントの法則というようです。

コンポート1、コンポーメント2を選択したら、モーションタイプから「回転」を選択して「OK:を押します。
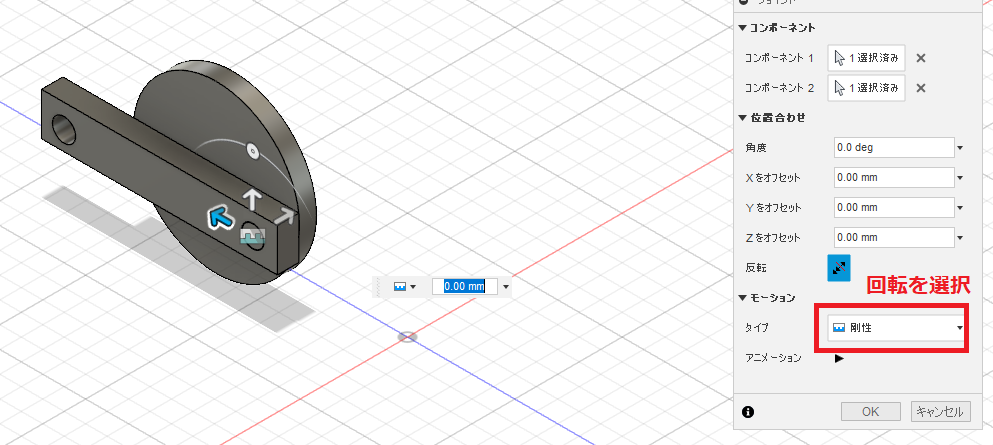
黄色で囲んだところにカーソルをあててドラッグすると、回転します。これを知ったときは驚きました!!
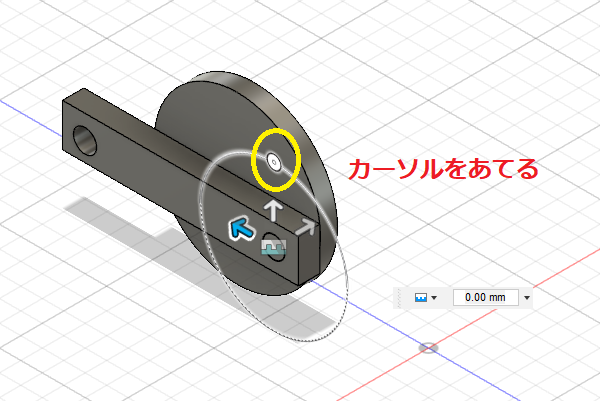

試しに別の立体物を用意してみました。今度は赤枠で囲んだものを、ジョイントさせて回転するか試してみます。

同様に「ボディ」から「コンポーネント」を作成します。
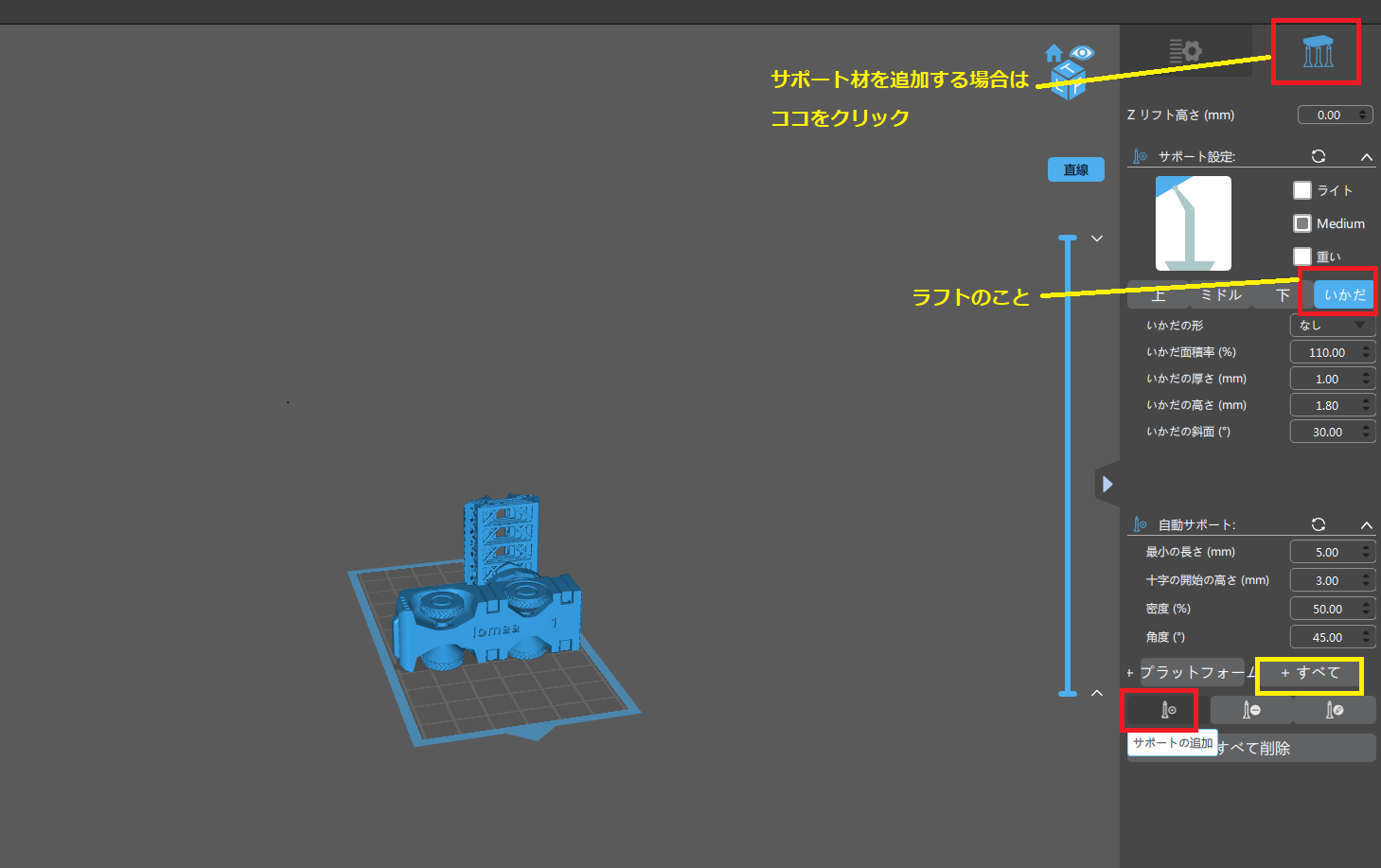
同様の手順でジョイント。できました!

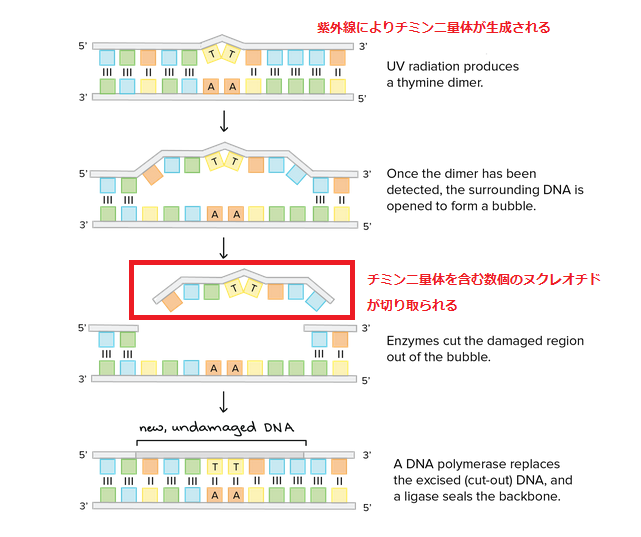
これだと1つの結合部位の回転しか確認できませんよね。次は、2つの結合部位を同時に動かしてみます。
Fusion360:モーションスタディで確認する
3つのコンポーネントをジョイントさせた状態で、3つの動きを確認する機能があることにさらに驚き。
「アセンブリ」→「モーションスタディ」をクリックします。

すると、次の画面が現れます。

動きを確認したい結合部を選択して(①)、②をクリックし、ここでは360度回転の動きを確認したので、360度と入力します(③)。
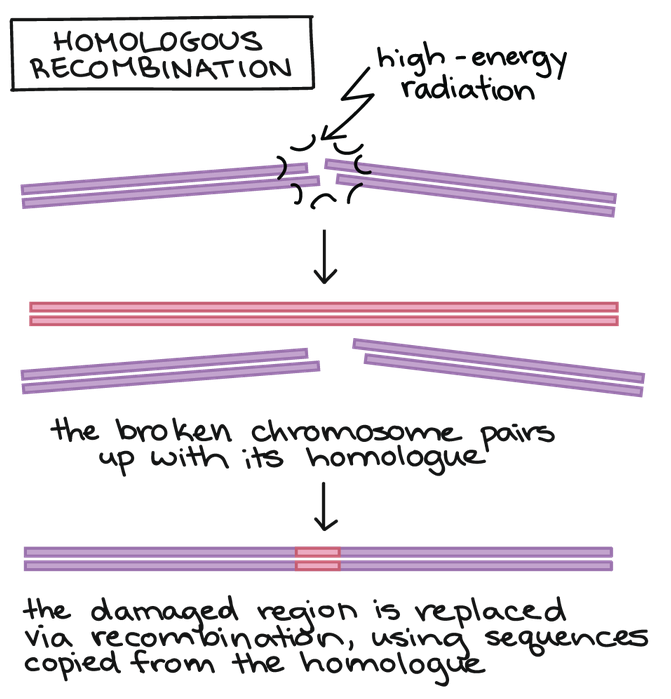
動きました!!
動画は、2つの結合部を選択して360度回転する様子を表しています。
Fusion360:ここがわからない
モーションスタディまでは何とかできましたが、ジョイントさせた状態の解除方法がわかりません。
それぞれのパーツをSTLファイルに変換してプリントしてみて、実際の噛み合わせ具合を確認したいのですが、バラバラにする方法がわかず、保留にしました。

今回はこの動画を参考にやりました。
最終的に動画の状態にもできるようです。
アセンブリのモーションスタディ機能は、プリントする前に各パーツのサイズや動きを確認できて便利ですね。
今の目標は、歯車をモデリングして、子供用のLED発電キットを自作すること。道のりはちょっと遠いですが、がんばります。
この本を愛用しつつ、動画で知識を補いながら独学しています。少しずつできることが増えてきました。Fusion360を独学中の方、一緒にがんばりましょう!



