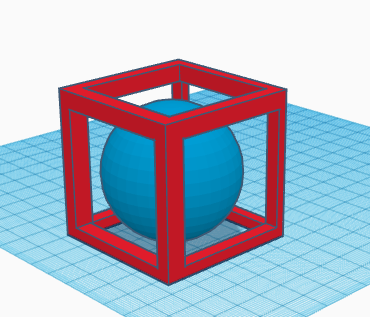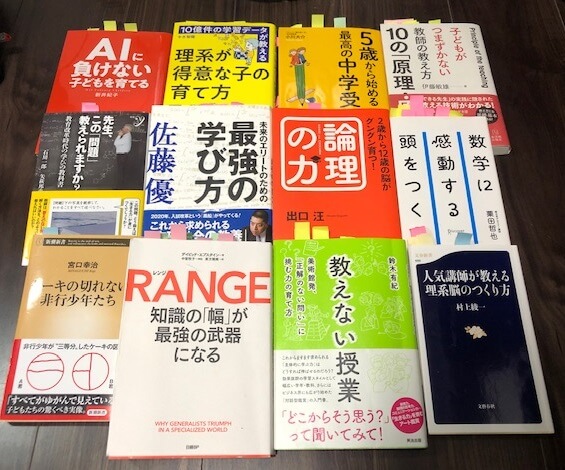3Dプリンタで歯車(ギア)を作る方法【超簡単】

3Dプリンタで簡単にギア(歯車)を作ってみたい!
この記事では、このお悩みをスッキリ解決します。
✔ 本記事を読むメリット
●子どもとギア(歯車)の3Dデータを作る方法がわかる
●子供用CADが意外と簡単なことがわかる
●3Dプリンタを買わないで無料で体験する裏技がわかる
✔ 本記事の信頼性
この記事を書いているわたしは、3Dプリンタを合計7台購入・使用した経験があります。
3Dプリンタでは修理中に装置から煙が出るなど痛い失敗をいろいろしてきました。
5歳の息子も3Dデータを作ることを楽しんでくれるようになりました。
今回ご紹介するのは、ギア(歯車)の3Dデータの作り方。
[word_balloon id=”1″ size=”M” position=”L” name_position=”under_avatar” radius=”true” balloon=”bump” balloon_shadow=”true” bg_color=”#fff6dc” border_color=”#ffbc00″]驚くほど簡単にできますので、ぜひやってみてください。[/word_balloon]
画像28枚でわかりやすく解説していますので、初めての方でもきっと抵抗なく作れるはずです♪
目次
3Dプリンタで歯車(ギア)を作る方法
今回作るのはこの歯車(ギア)です。
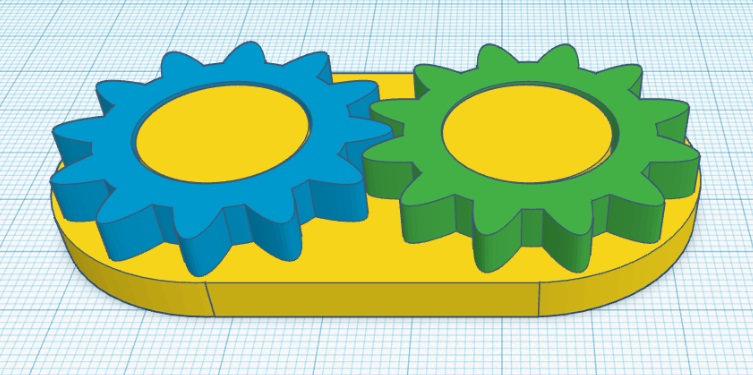
使うのはTinkercad。
Tinkercadは子ども用の無料3Dソフトです。
まったく初めて使う方は、こちらの記事を見ながら取り組んでいただくと、10分で使い方がわかります。
[word_balloon id=”1″ size=”M” position=”L” name_position=”under_avatar” radius=”true” balloon=”bump” balloon_shadow=”true” bg_color=”#fff6dc” border_color=”#ffbc00″]さっそく作っていきましょう![/word_balloon]
基本シェイプから「円柱」をドラッグします。
なめらかな側面にするには、「側面」を一番右へスライドさせます。
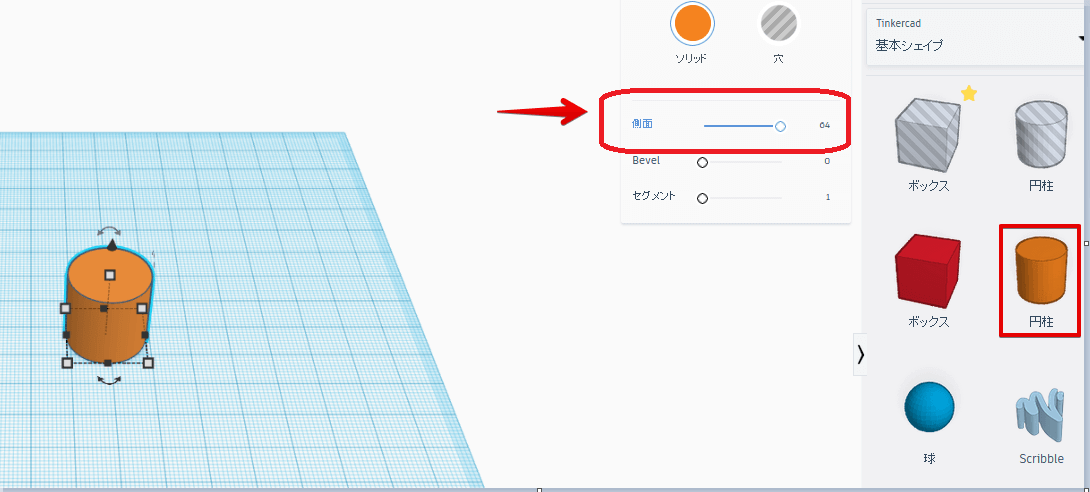
同じものを2つ用意します。
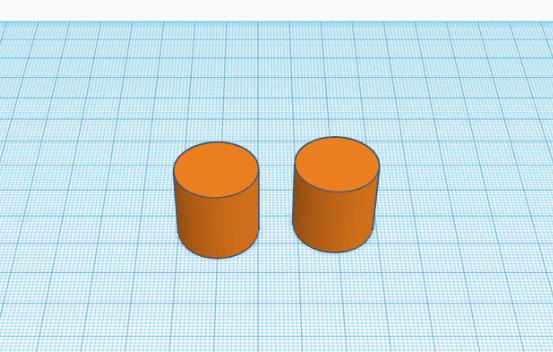
左の円柱を30mm×30mmにサイズ変更します。
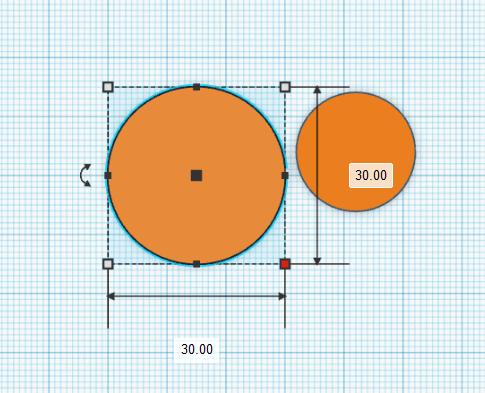
▶上からのビューに切り替える方法
画面左でまず「上」をクリックしてから、「バースビューに切り替え」アイコンを押すと、真正面から見たビューになります。
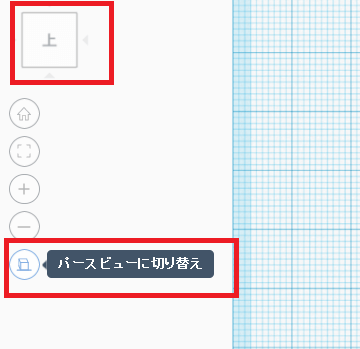
右側の円柱を8mm×40mmにサイズ変更します。
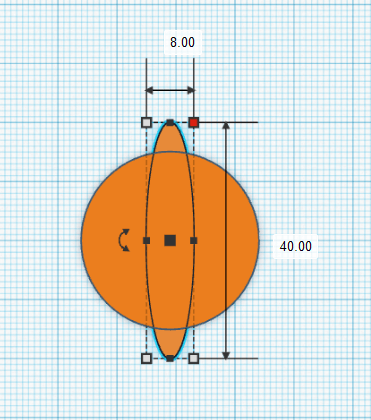
「Ctrl+D」を押すと、細長いオブジェクトを複製されて2つが重なった状態になります。
動かさずに30度傾けます。
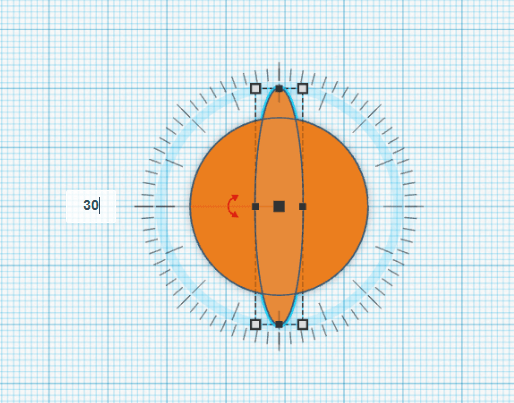
30度傾けたあと、Ctrl+Dを押すと同じ角度に傾いたオブジェクトが複製されます。
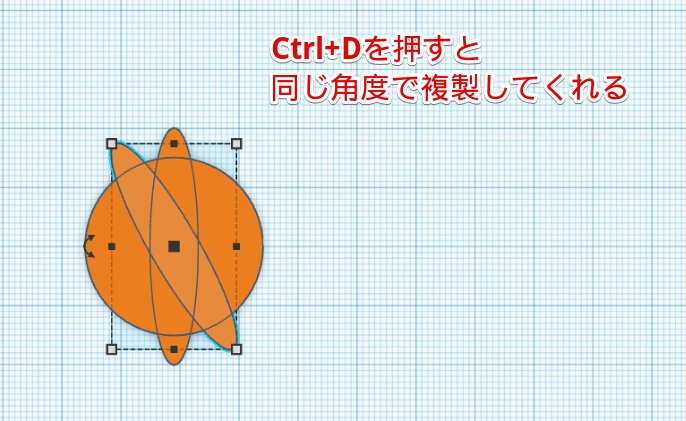
この状態になりました。
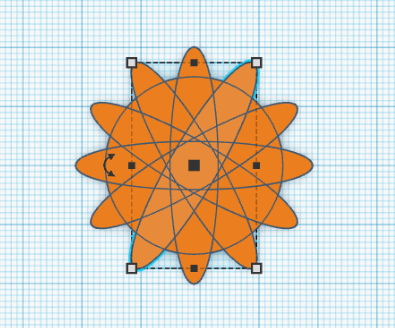
すべてを選択してグループ化します。
(すべて選択はCtrl+A)
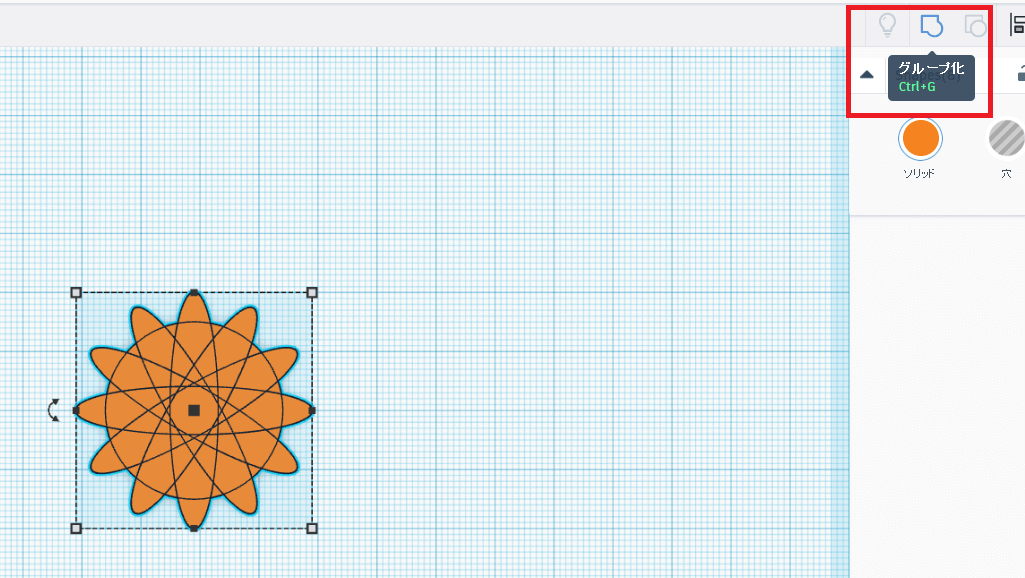
次に、基本シェイプから透明の円柱をドラッグ。これも同様に、側面をなめらかにします。
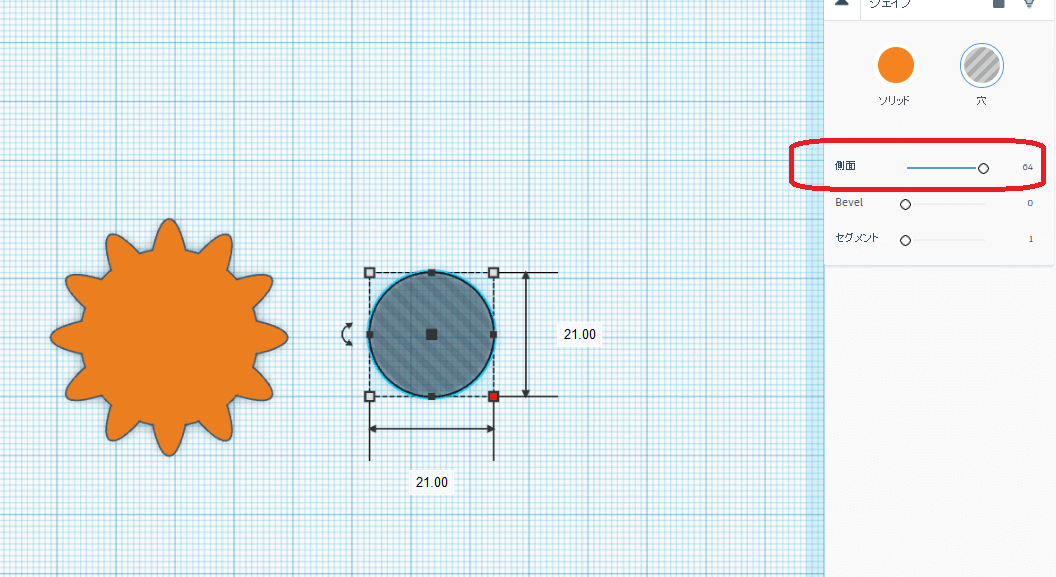
2つのオブジェクトを重ねます。
やり方は、Ctrl+Aで2つを選択してから、「位置合わせ」をクリック。
画像の青矢印の2箇所をクリックしてください。

このような状態になりました。
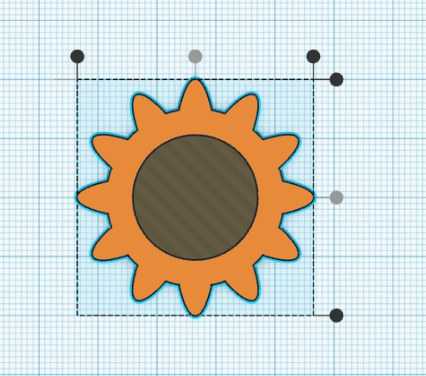
2つを選択した状態でグループ化します。
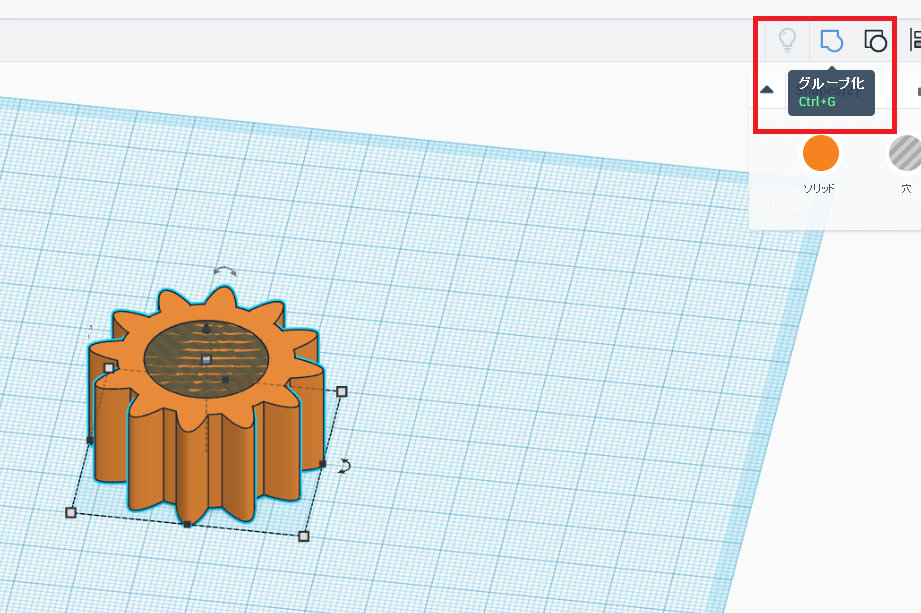
グループ化したら、高さを5.0mmにします。
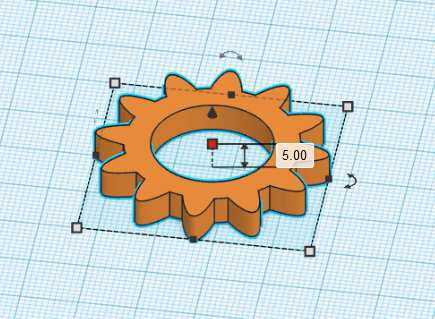
新たに円柱をもってきて、42mm×42mm、高さを5mmにします。
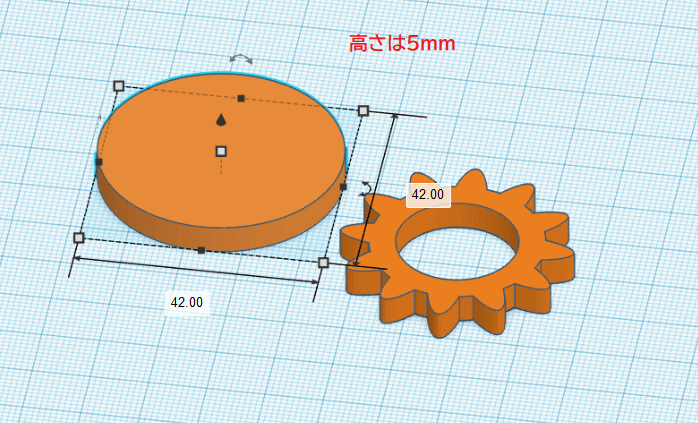
ギアを5.1mm高くします。
さらにもう1つ円柱を持ってきて、20mm×20mm、高さを10mmにします。
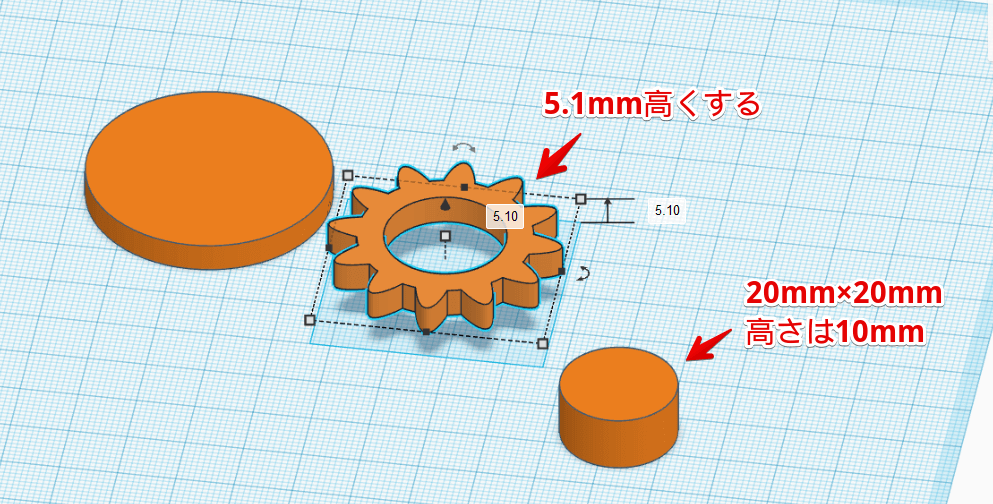
すべてを選択して位置合わせボタンをクリック。
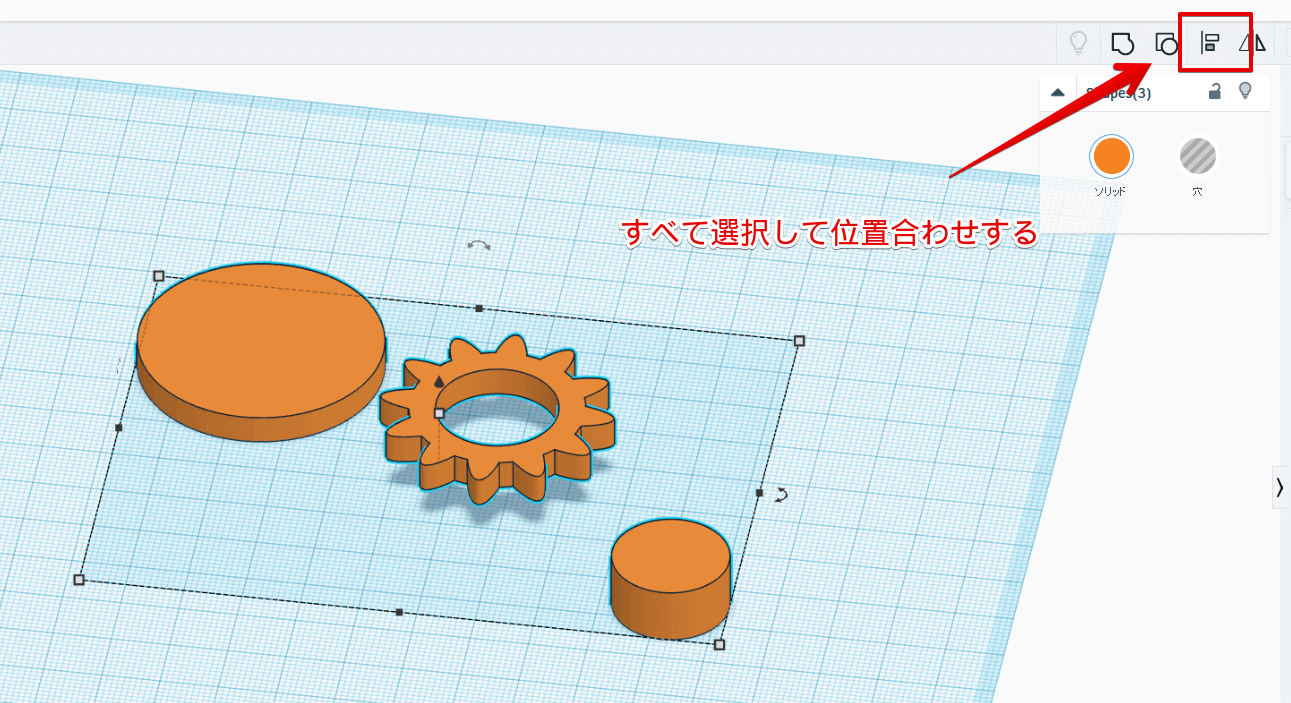
赤矢印の2箇所を選択してください。
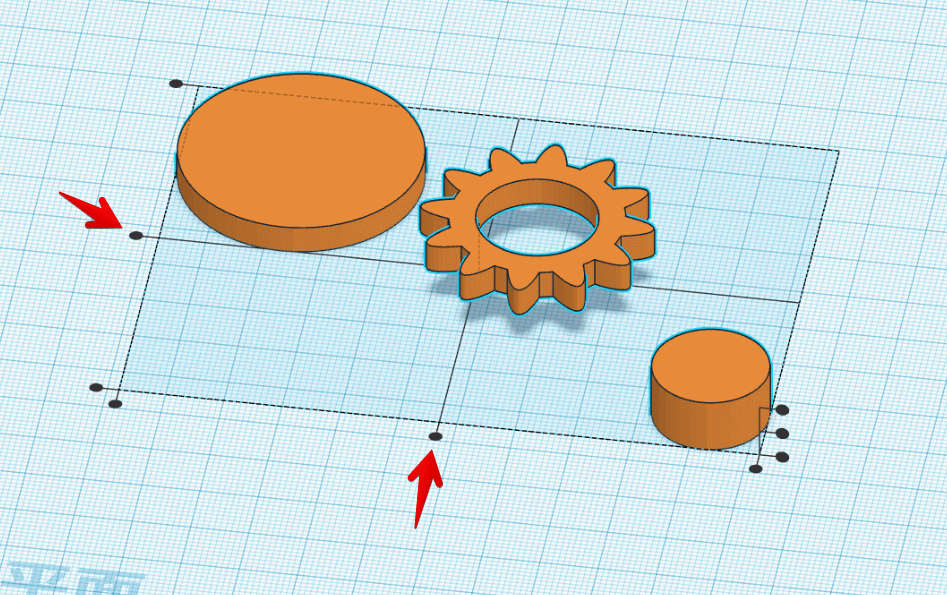
こんな状態になりました。
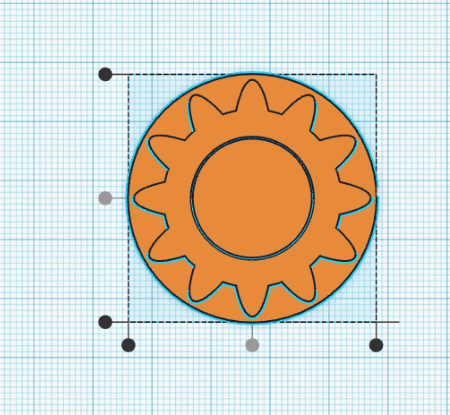
[word_balloon id=”1″ size=”M” position=”L” name_position=”under_avatar” radius=”true” balloon=”bump” balloon_shadow=”true” bg_color=”#fff6dc” border_color=”#ffbc00″]ここまでくればあと少しで完成です![/word_balloon]
上の画像のオブジェクト3つすべてを選択して、Ctrl+Dを押し、右へ36mmずらしてください。
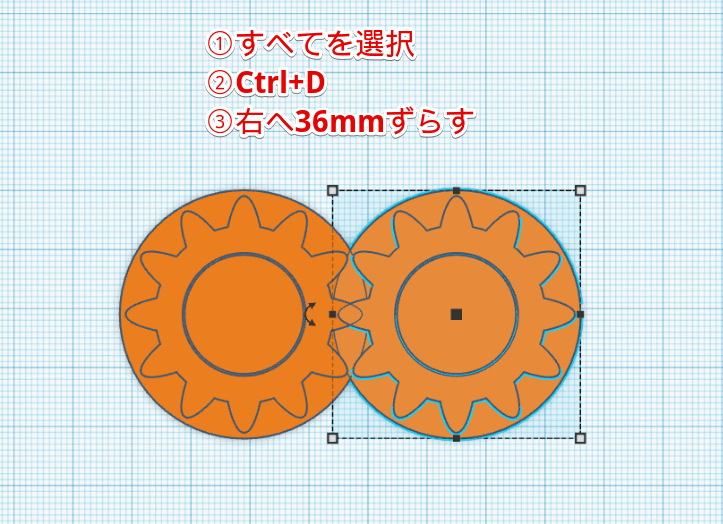
右側のギアを少し回転させて、かみ合うことを確認しましょう。
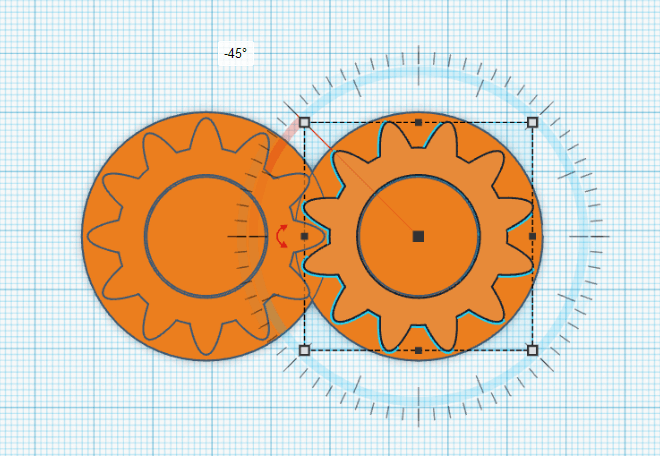
基本シェイプからボックスをドラッグします。
サイズを42mm×36mmに変更。
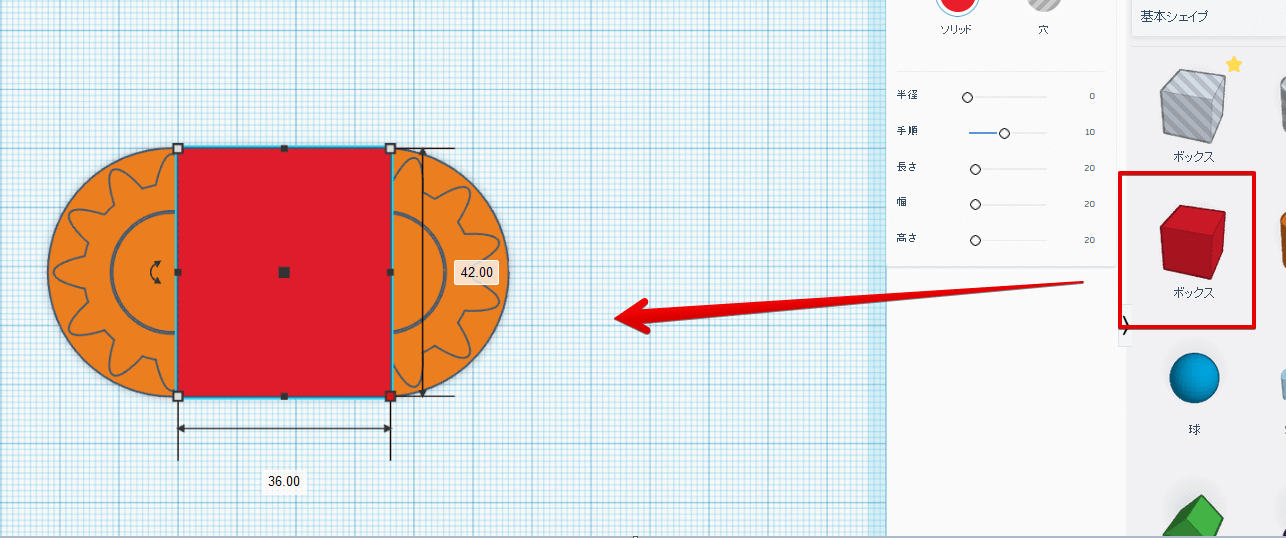
赤いボックスの高さを5mmにします。
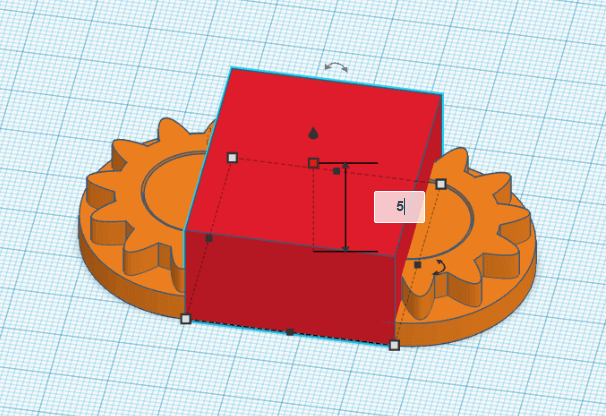
この状態になりました。
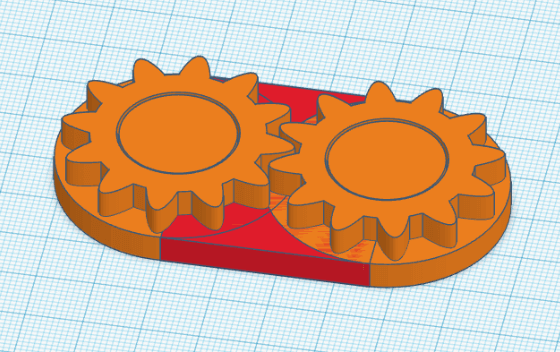
ギア以外の5つのオブジェクト(赤い矢印)を選択して、グループ化します。
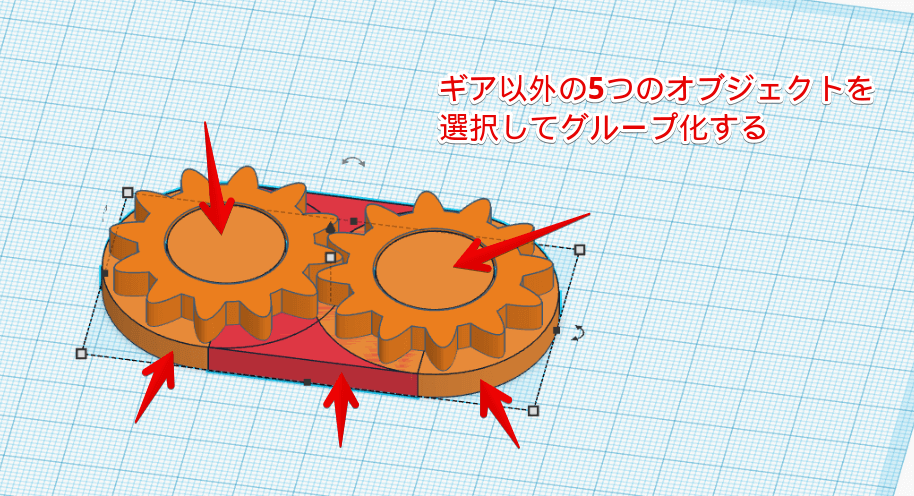
これで完成です!

CADの見栄えをよくしたい方は、色を変更してみましょう。
オブジェクトを選択して「ソリッド」をクリックすると、色を選択する画面が表示されます。
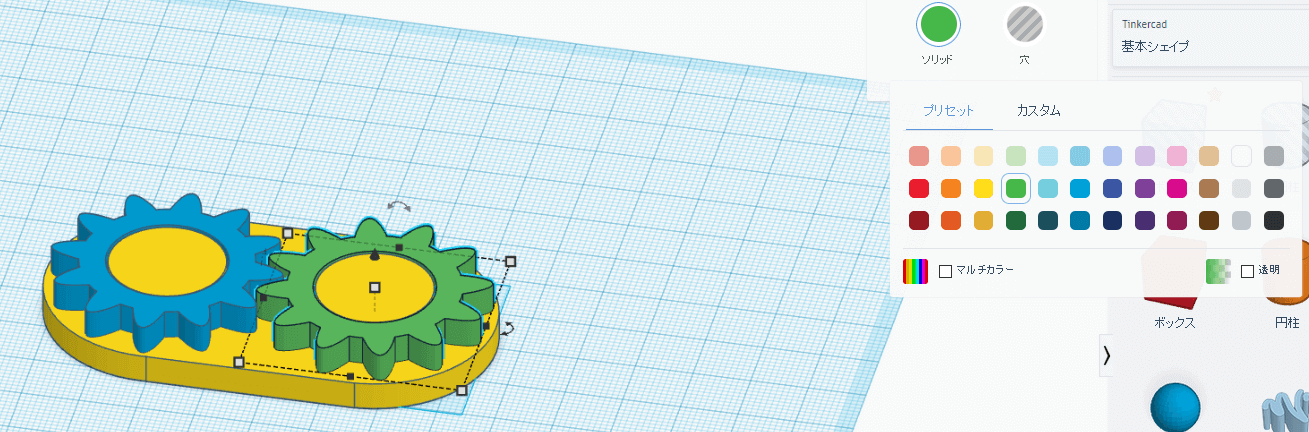
3Dプリントする場合は、画像のように配置してから、すべて選択⇒エクスポートするといいです。
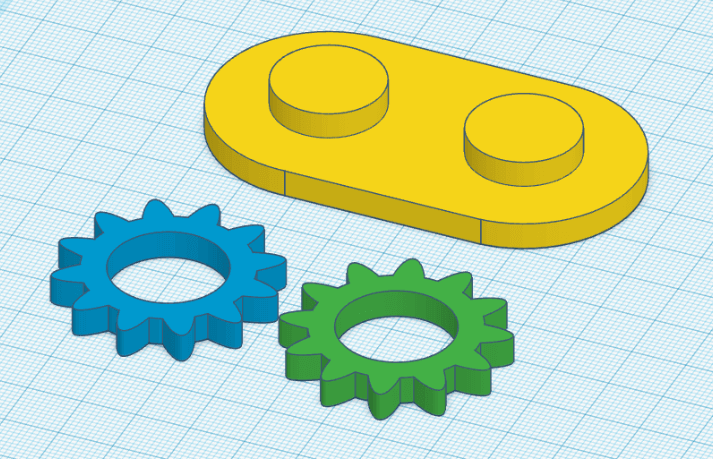
3Dプリントしたオリジナル歯車(ギア)
3Dプリントは2時間弱でした。
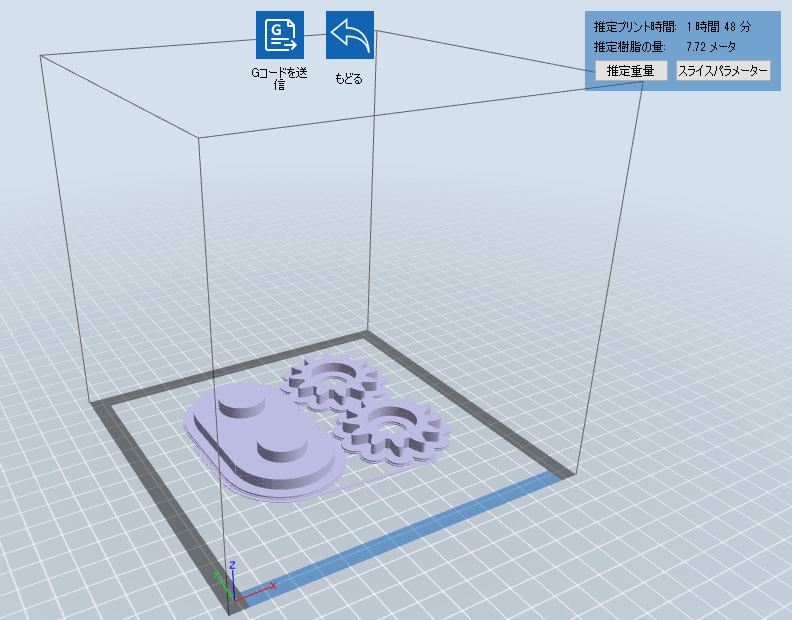
できあがったのがこちら。

きちんとかみ合うだろうか?と心配でしたが、ばっちりでした。
できた✨プリント時間1時間50分。
いろいろなギアがつくれる😆#3Dプリンター https://t.co/6C2sre4Kcm pic.twitter.com/TVDFo4ft7d
— あゆみ (@AyumiSato_3D) August 10, 2020
片方のギアの大きさを変えたり、もっとビッグなものを造形したり、いろいろ楽しめますね(^^)
『子供の科学』最新号(2020年9月号)にちょうどこちらの本が紹介されていたので買ってみました。
メカの構造を学べるペーパークラフトが10種類ついています。
1つがコレ▼


これを3Dプリントして自由研究にしても面白いですよね!
子供がロボット教室で学んだラックギア(まっすぐなギア)も3Dプリントで作れるなあと思いました。

入門向け・子供向けにおすすめの3Dプリンタ
3Dプリンタに興味がわいた方は先にこちらの記事をご覧いただくと、初めての方が知っておくべきマインドセットがわかります。
3Dプリンタは万能な装置のように思われがちですが、初めての方はほとんど失敗します。
事前知識なしでいきなり3Dプリンタを購入すると、うまくいかないことの連続でストレスフルです(経験あり)。
無用な失敗を避けるためにも、上記の記事だけは読まれてから購入するのをおすすめします。
入門向け・子供向けに初めて買う場合はこのタイプがおすすめです。
2年前に私が5万円で買ったタイプが、今では2万円代です。
詳しいレビューも書いていますのでご参考ください。
3Dプリンタ・モデリングを無料で体験する方法
3Dプリンタをいきなり買わずに、まず体験したい方は、
Litalicoワンダーの無料体験授業がおすすめです。
知識ゼロでも3Dデータを作る体験を無料でできます。
CADの使い方を教えてくれますので、詳しい人にお任せしたいなら無料で体験できてお得です。

Litalicoは、ロボット、ゲーム、3Dプリンタを学べるプログラミング教室です。
3Dプリンタを体験したい場合は「デジタルファブリケーション」コースを選択してください。
⇒今すぐLITALICOワンダーの3Dプリンタコースを無料で体験する
![]()
息子が4歳のときに、3Dプリンタ、ロボットコースの体験授業に参加しました。
雰囲気はとてもよかったです。
こちらの記事もよく読まれています