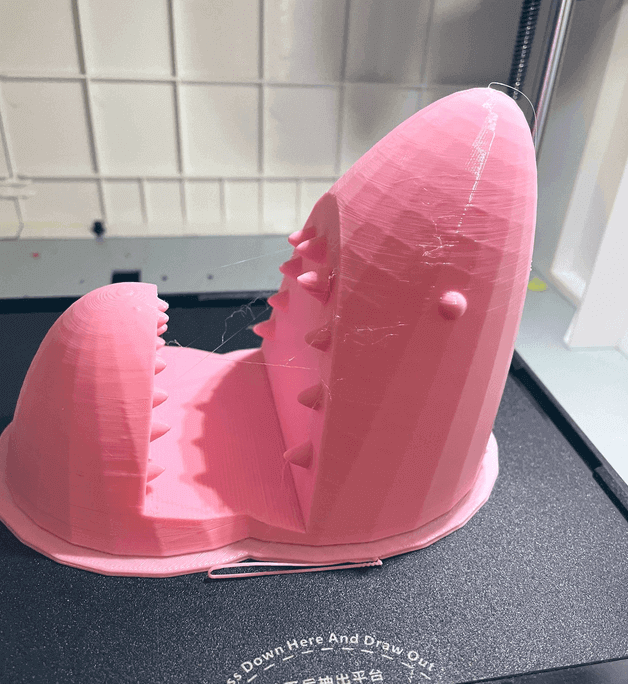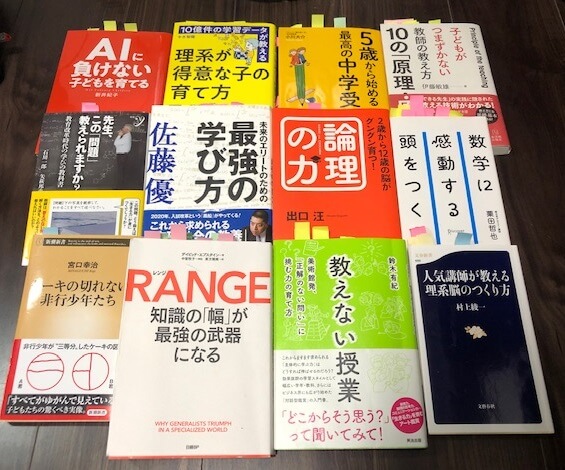立体の切断面模型を自在につくる方法【中学受験の図形対策に有効】
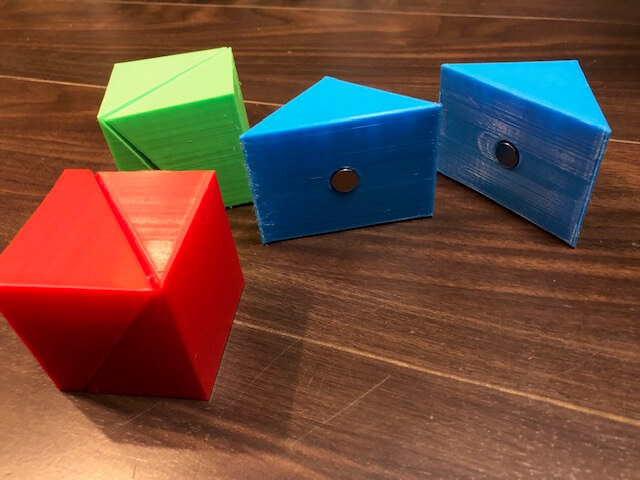
うちの子は算数で立体を切断した問題がとにかく苦手!
何度説明してもイメージがわかないみたい。
毎回紙でつくるのは大変だし、何かよい方法はないだろうか?
今回はこの質問にお答えします。
算数の立体切断問題は、得意・苦手がわかれる問題ですよね。
中学入試では大問で出題されることがあるため、苦手な場合はしっかり対策したいところです。
今回は、立体の切断モデルを自由自在につくる方法をご紹介します。
2つご紹介します。
①fusion360というCADソフト(無料)
②3Dプリンタ
①Fusion360を使うと、次のように自由自在に立体の切断図を作成できます(無料)。
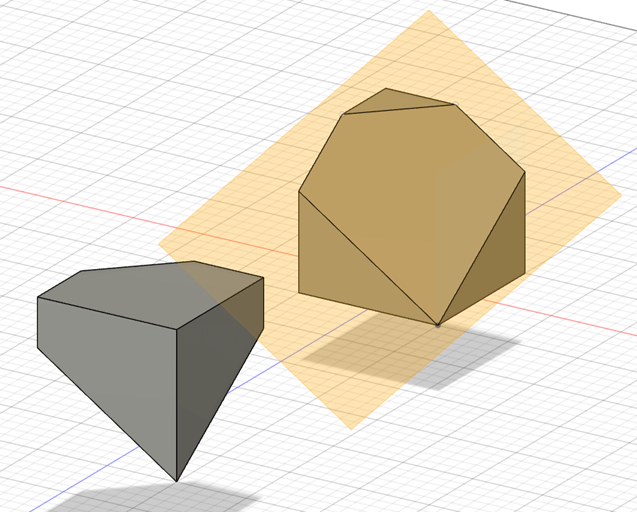

②さらに3Dプリンタがあれば、3Dデータを実物に変換できます。
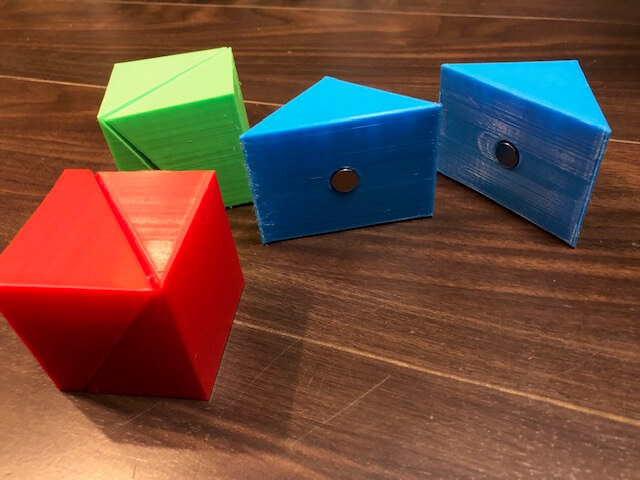
とくにFusion360は学校でもご家庭でも、基本を押さえて今回の記事を読めば、簡単に立体切断面を作成できるので、大変おすすめです。
さっそく見ていきましょう!
目次
【これで無敵】立体の切断モデルを自在につくる方法
fusion360を使います。
fusion360は多機能でありながら、実質無料で使える超すぐれものCADソフトです。
▼ダウンロードの詳しいやり方はこちらをご参照ください。
今回はこの立体切断モデルをつくります。
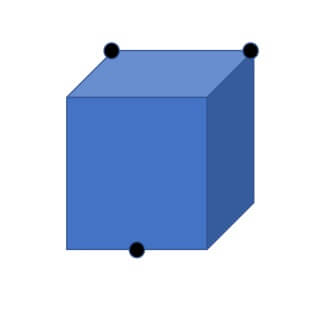
以下、ステップバイステップで説明していきます。
この操作さえ覚えれば、fudion360上でややこしい立体の切断面を自由自在に作り出すことができます。
しかも慣れれば2分で作れちゃいます!
「スケッチを作成」を押して平面を選びます。

正方形をかきます。

スケッチを終了します。
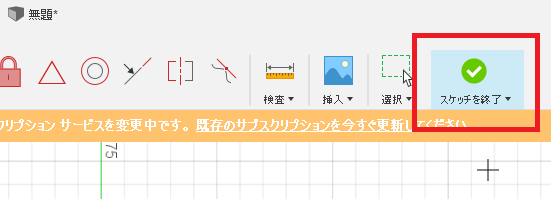
押出しを選んで、立方体をつくります。
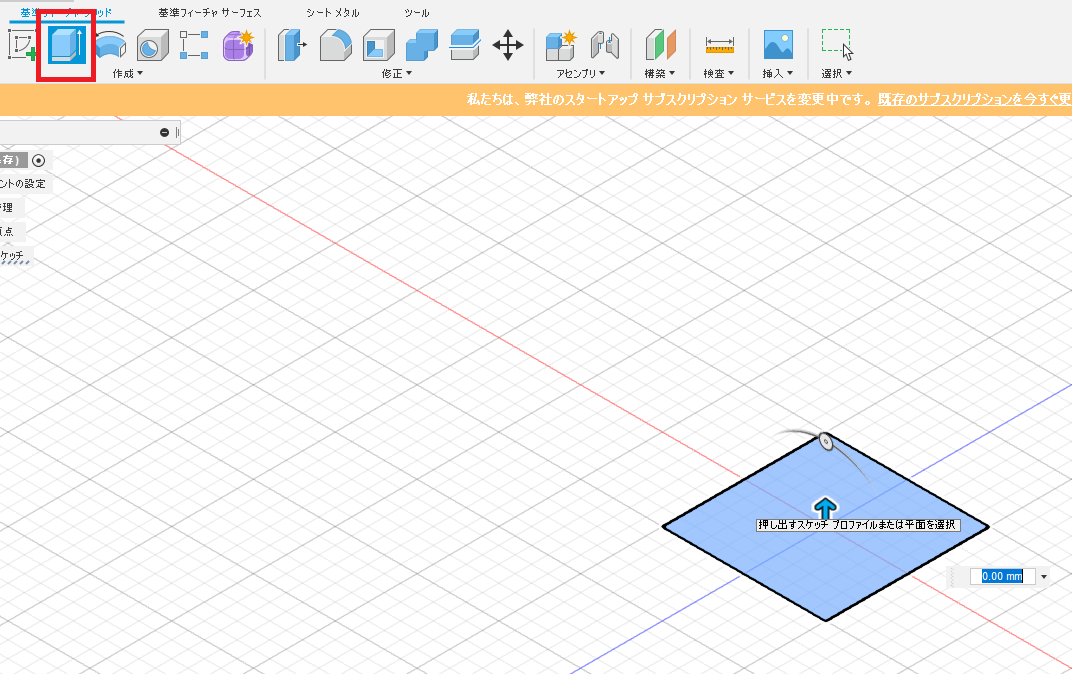
今回は5cm×5cm×5cmの立方体をつくりました。
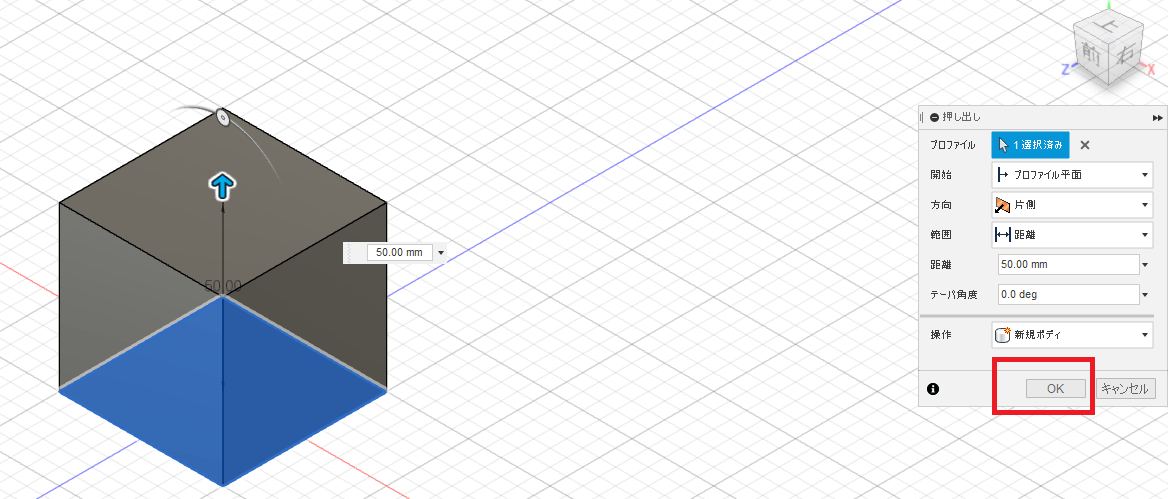
「構築」から「オフセット平面」を選びます。
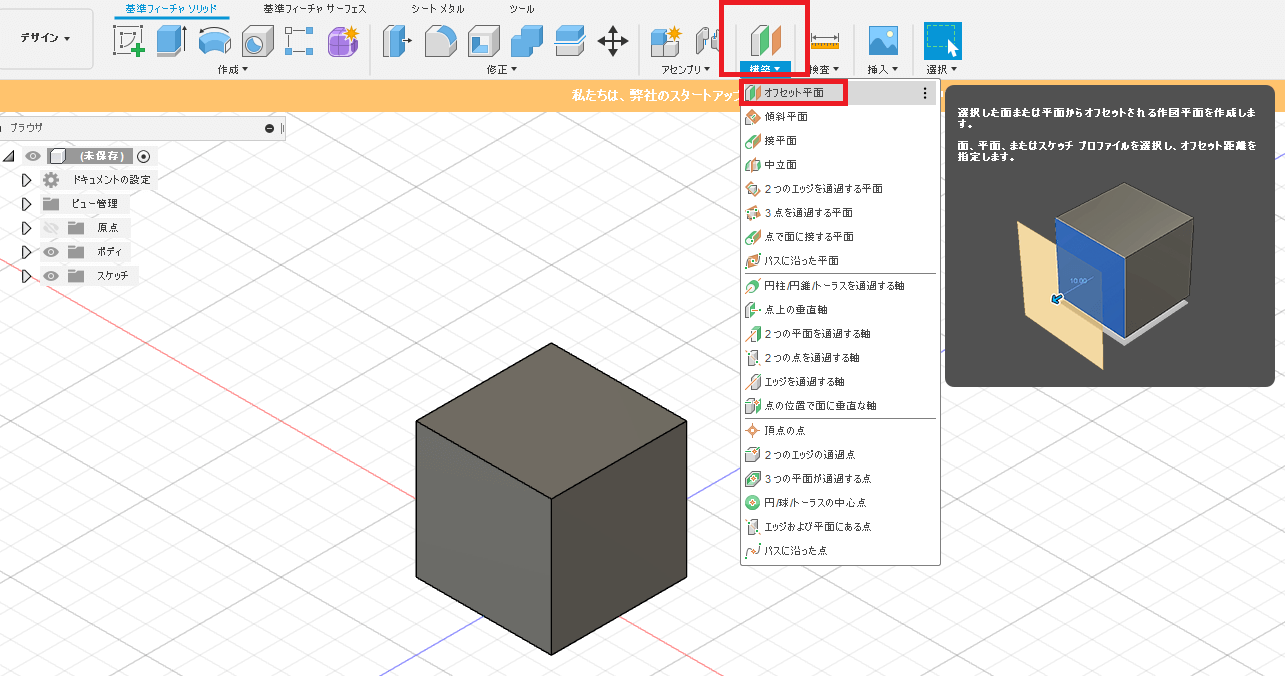
立方体の上面を選択します。
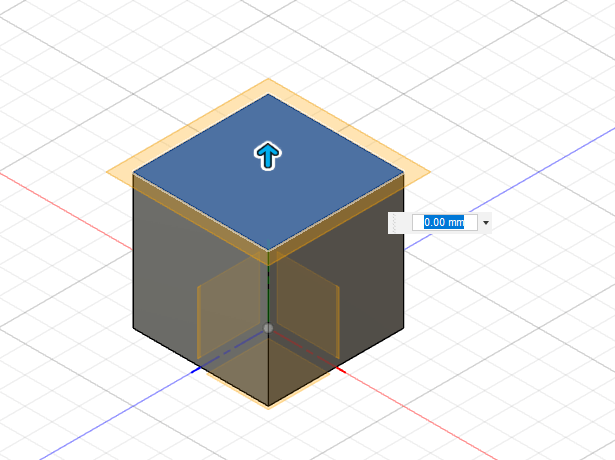
オフセット平面の選択が完了しました。
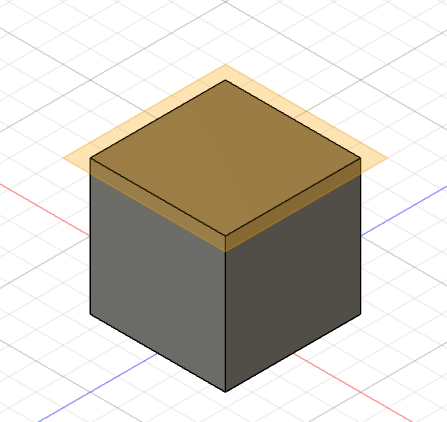
再度、「スケッチを作成」をクリック。今度は今つくったオフセット平面を選びます。
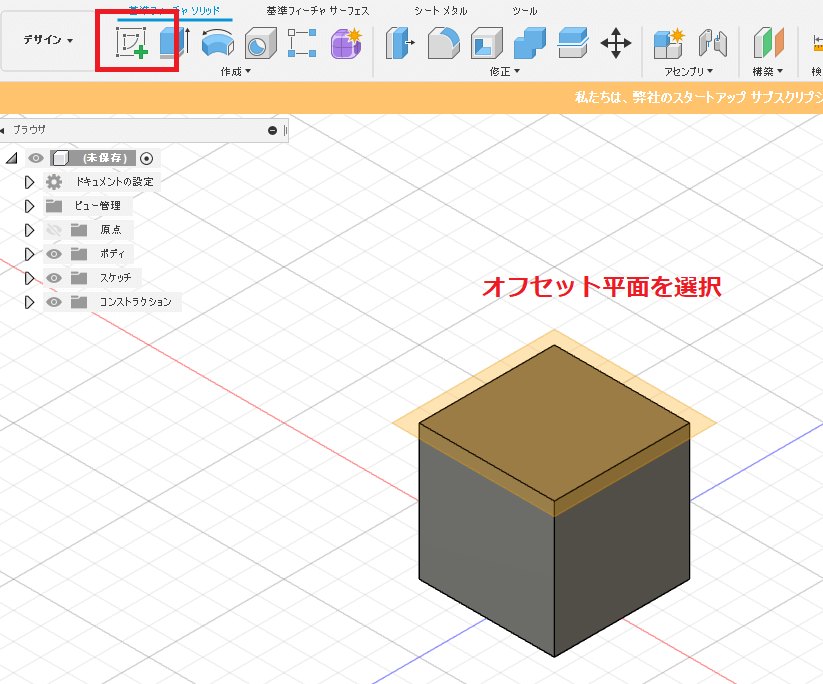
「作成」から「点」を選びます。
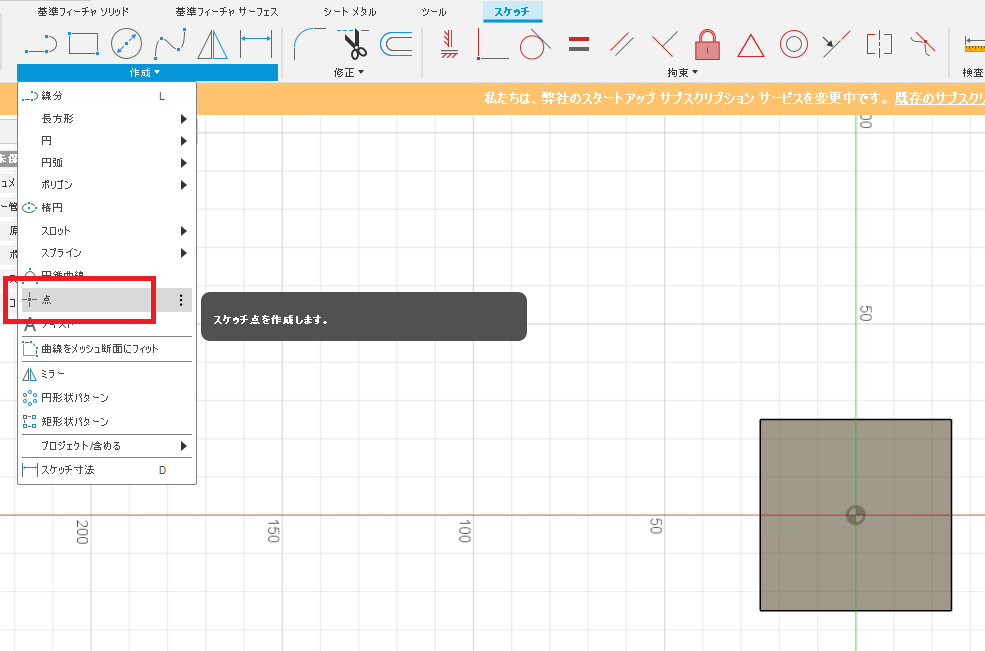
2点を選んで、スケッチを終了します。
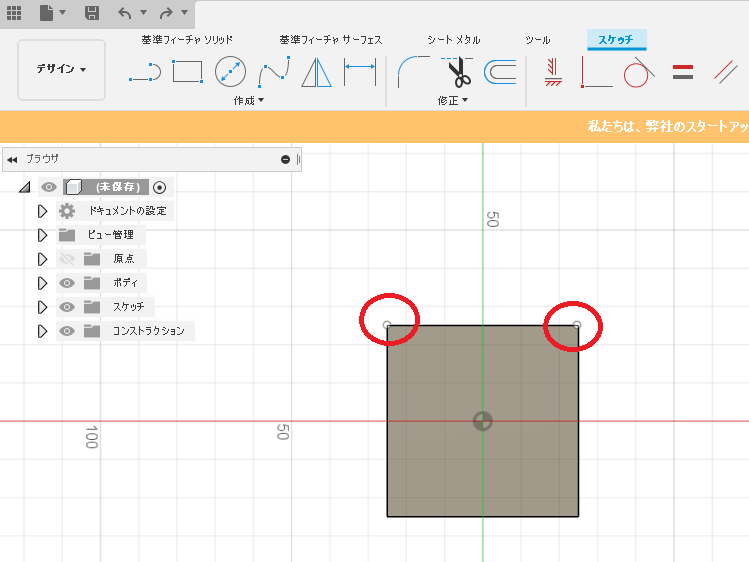
ちゃんと点が作成されていますね。

再度、「スケッチを作成」をクリックして、今度は画像で示した平面を選びます。
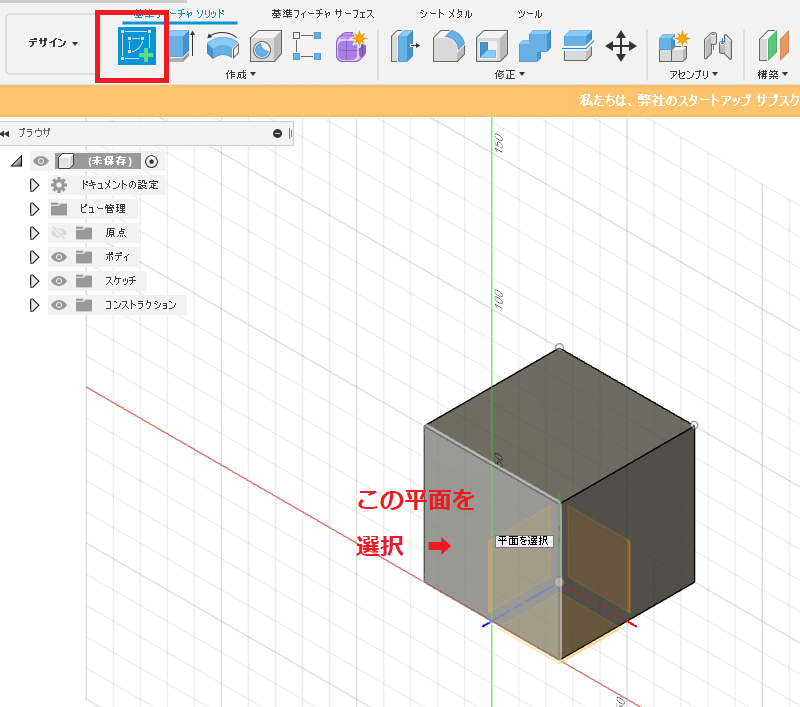
写真の位置に点を作成します。
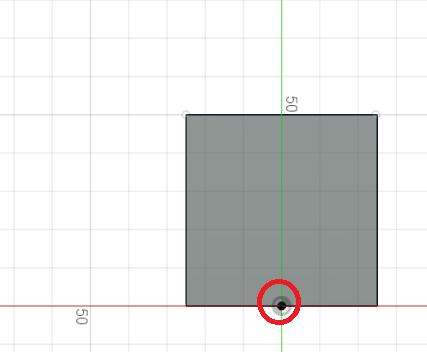
これで3つの点が作成されました。
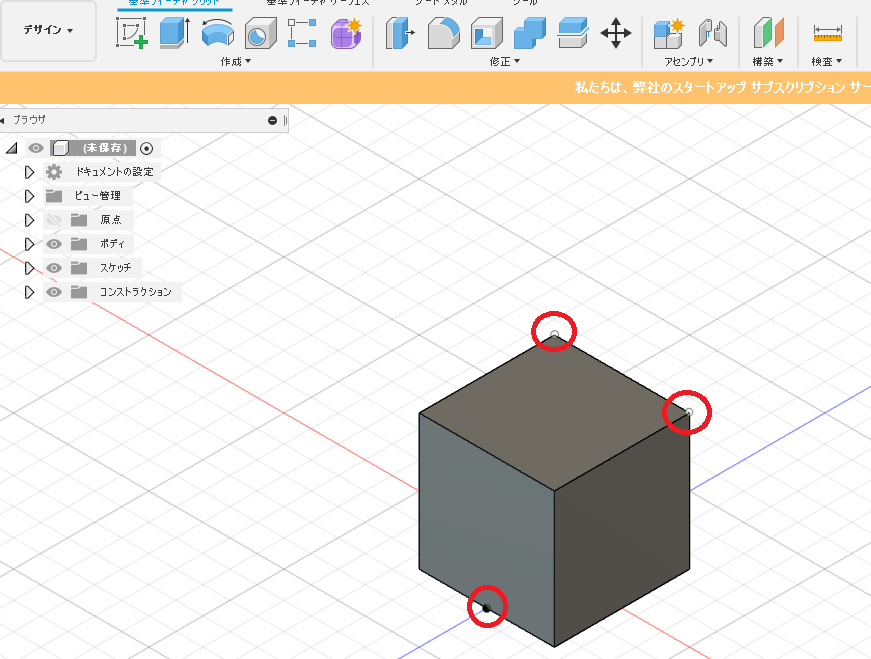
次は、この3つの点を通る平面を作成します。
「構築」から「3点を通過する平面」を選択します。

3点を通る平面が作成されました。
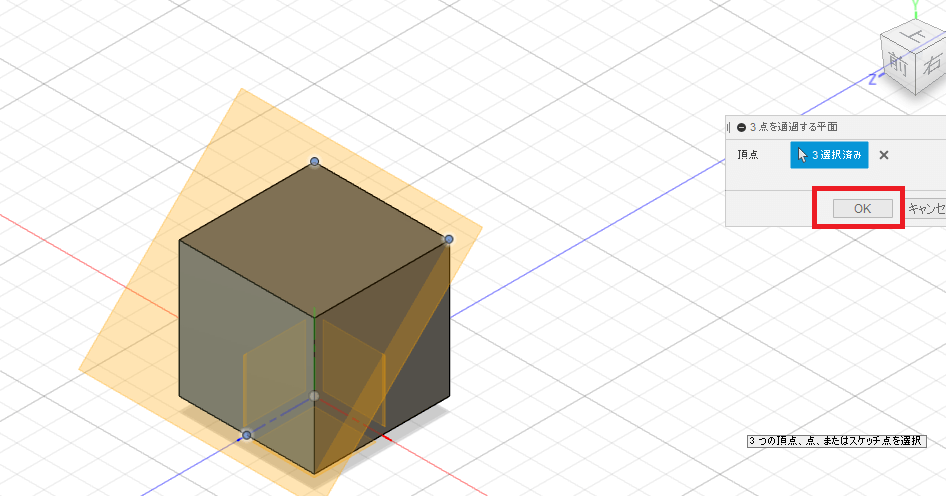
ここからボディを分割していきます。
赤枠で囲んだ「分割」を選んで、分割するボディと分割するツールを選びます。
分割するボディ:立方体
分割するツール:3点を通過するオフセット平面
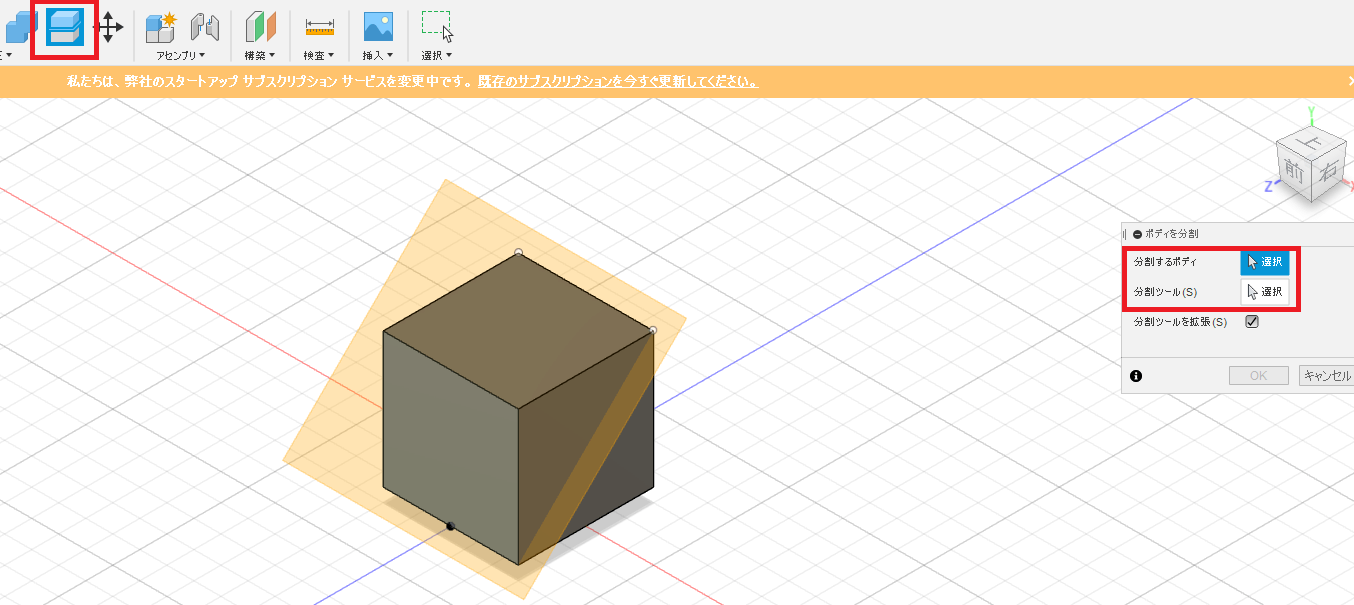
OKを押します。
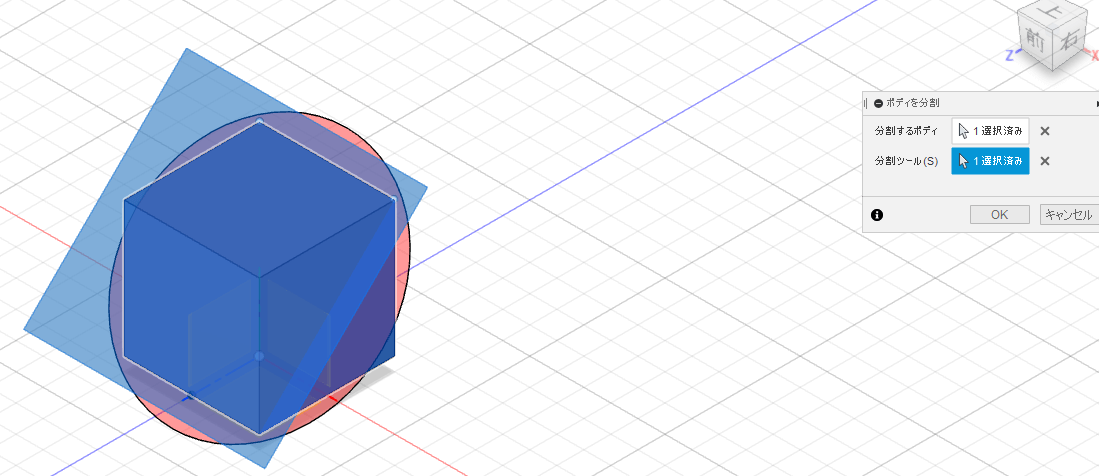
分割されました。
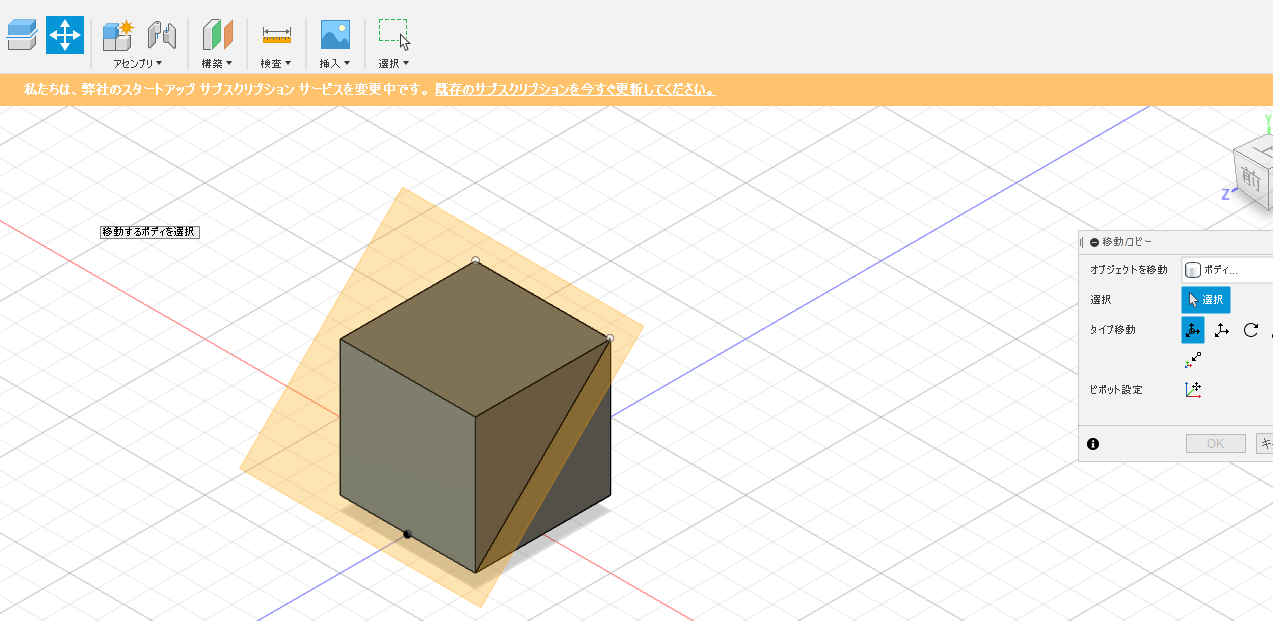
本当に分割されたか確かめてみましょう。
赤枠で囲んだ「移動」マークを押します。
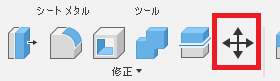
ちゃんと分割されていました。
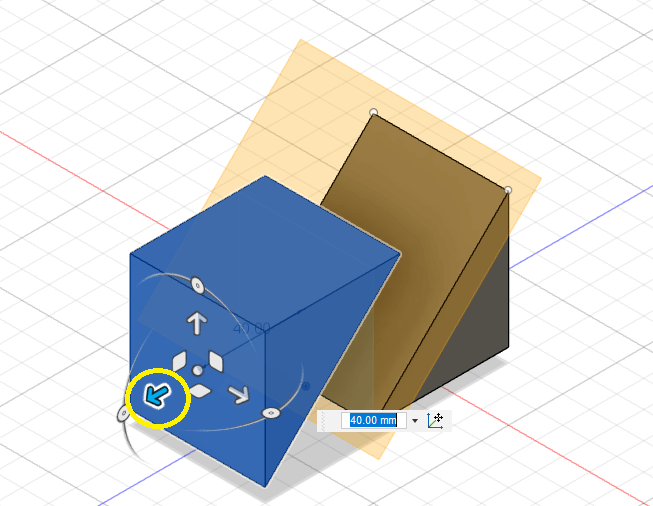
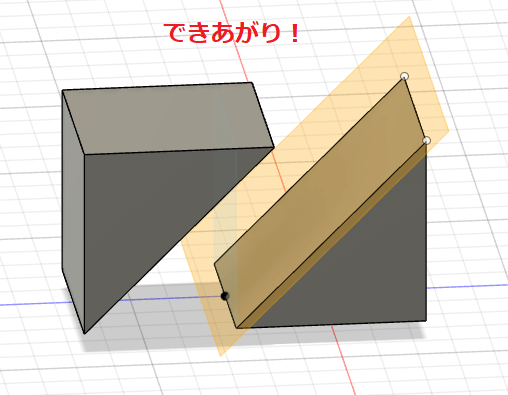
マグネットをつけたい場合【中級編】

写真のようにマグネットでくっつくタイプを作りたい場合は、分割後にマグネットの穴を開けます。
これは分割直後の状態。「スケッチ作成」を押して、3点を通過するオフセット平面を選択します。
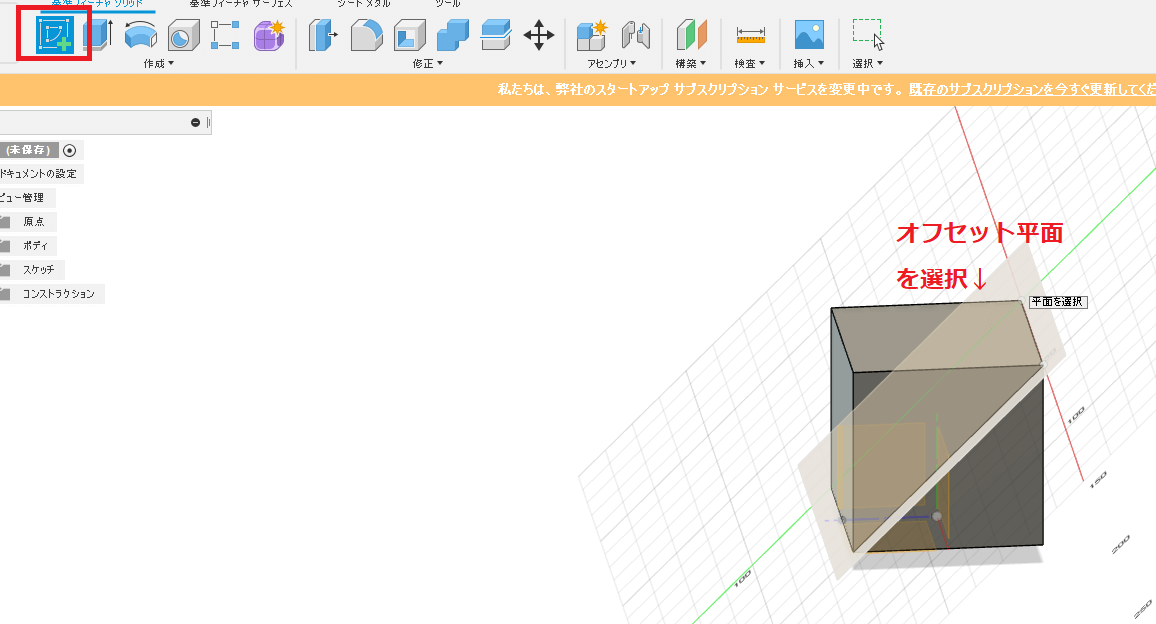
「作成」から円を描きます。
使用するマグネットが直径10mmでしたので、直径11mmに設定しました。

円のスケッチが作成されました。
▼押出しする前に、ボディをいったんオフにします。
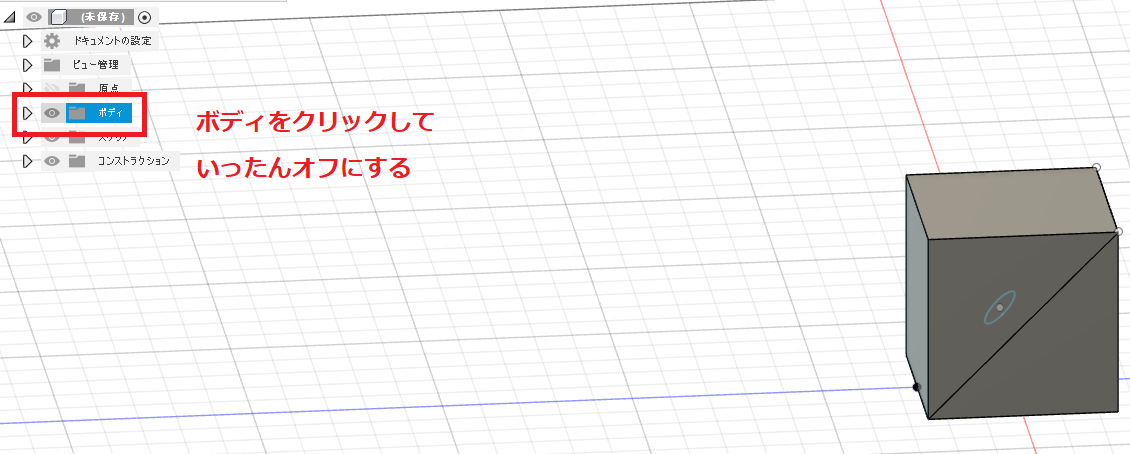
▼ボディをオフにすると、円だけが見えます。
両側に押出し(切り取り)します。マグネットの高さが2mmですので、高さを2.5mmに設定しました。切り取りですので「-2.5mm」とします。
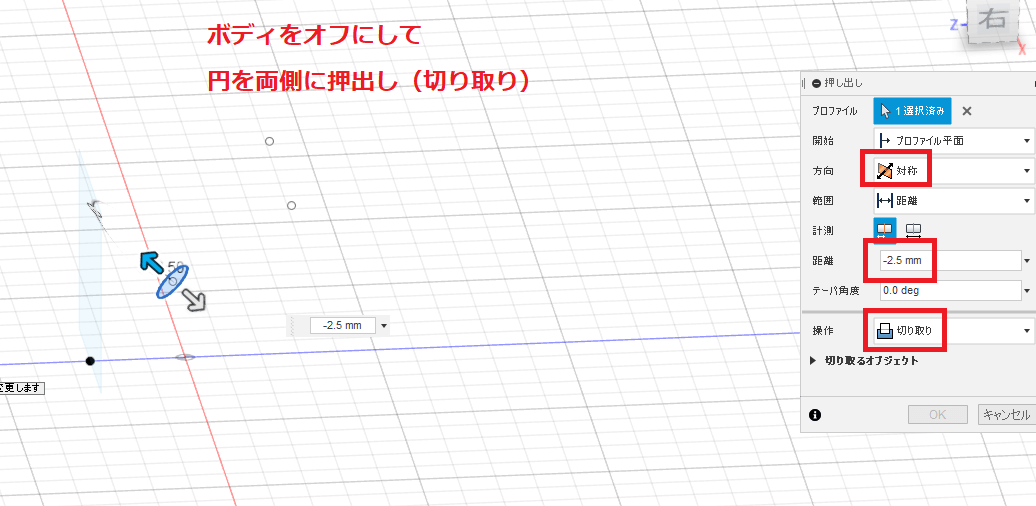
ボディがオフの状態では押し出し「OK」が表示されません。
▼ボディを「ON」にして、ボディを表示させてから、押し出し「OK」を押します。
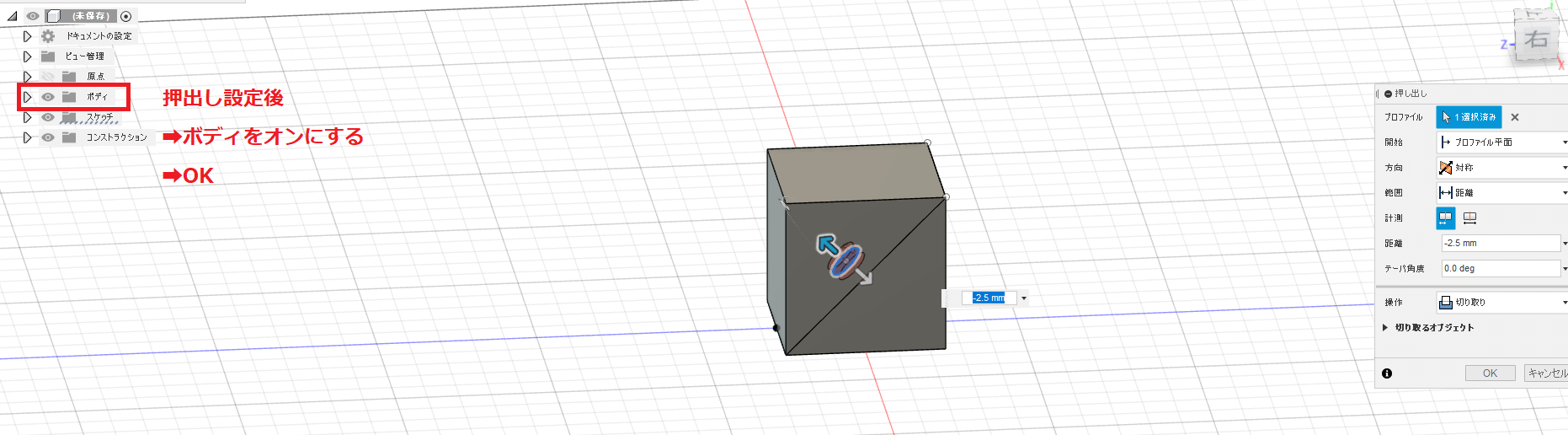
完成です!
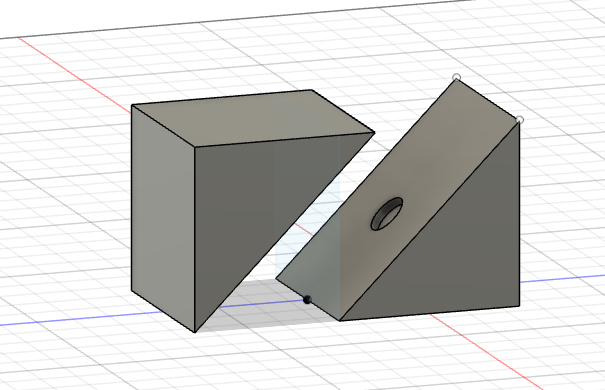
このようにfusion360を使うと、立体の点を通過する面が実際にどう切断されるのか?、予想しながら答えを確認できます。
気づかれましたか?
Fusion360の操作自体が、立体把握の勉強になるのです。
小4、5年生くらいでしたら、Fusion360の基本操作を教えてあげれば、自分で試行錯誤しながら図形を切断するとどんな面ができるか、考えられるはずです。
自分の仮説か正しいかどうか、Fusion360で操作すれば答えがわかります。
「問題設定」→「仮説」→「検証」、この繰り返しで図形をイメージする力がアップしていきます。
以上の操作は、慣れれば2分ほどで終わります。
無料で立体切断面を無限に確認できるのですから、使わないのはもったいないですね!
さらに、完成したデータをエクスポートして、3Dプリントすれば具体物のできあがりです。
3Dプリントした立体切断モデル【作れるものは無限】

マグネットつきなので、つけたり外したりできます。

プリントにかかる時間は1辺が5cmの立方体だと約3時間です。

いちど作っておけば耐久性は◎。
子どもが複数いるご家庭では、上のお子さんの時に作っておけば、長く使用することができます。
5歳の息子も大変気に入っていた算数モデルです。
マグネットでくっつく・離せるのが楽しいようでした。
最初に買うのにおすすめの3Dプリンタは?
わたしはいろいろな3Dプリンタ(6台)を持っていますが、最初に買うおすすめ機種はこちらの低価格の家庭用タイプです。
過去記事にも書いていますが、3Dプリンタはトラブル・失敗がつきものです。
そのあたりの話はこちらの記事に書いていますので、参考にしてみてください。
無料データの入手方法をはじめ、3Dプリンタの具体的な始め方はこちらに書いています。
ほかの方法で立体切断面を学びたい場合
「究極の立体切断」というアプリがあります。
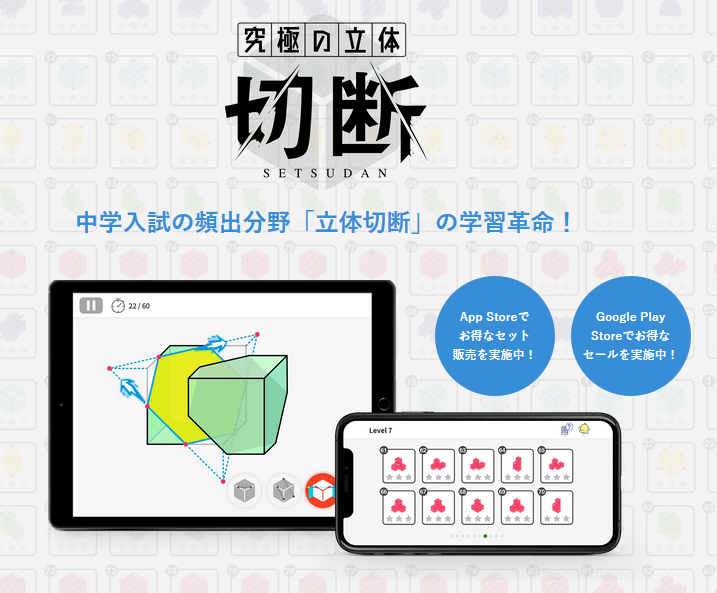
cubecut.ultimate-math.com
評判もよく、スマホ画面で立体の切断を確認できて便利なアプリですよね。
しかし、お値段が5,000円と高めです。
個人的には、Fusion360を無料で活用したり、低価格3Dプリンタを導入して具体物を作る方がコスパはいいと思います。
といっても、いきなり3Dプリンタを購入するのに抵抗のある方もいらっしゃいますよね。
そんな方に嬉しいお知らせです。
無料で3Dプリンタを体験できるスクールがあります。
Litalicoワンダーという子供向けプログラミング教室です。

Litalicoワンダー
Litalicoはプログラミング、ロボットコースもあり、体験授業(60分)を無料で2コマ利用できます。
3Dプリンタだけでなく、ロボットまたはプログラミングも無料で体験できちゃうのでおすすめです。
(Litalicoワンダーの無料体験に参加した感想記事はこちら)
下のお子さんがこれから入学で、早めの対策したい、という方もいらっしゃいますよね。
下のお子さんがまだ幼児・低学年の場合は、図形に特化したカリキュラムのあるスクールがおすすめです。
上記のLitalicoワンダーはカリキュラムのないスクールですが、
自考力キッズは、図形+ロボット+プログラミングの3本立てで、幼少期から図形を徹底的に強化する2年間の独自カリキュラムです。

アーテック
幼少期から取り組むことで、立体図形・平面図形強化につながります。
自考力キッズも無料体験教室を実施しています。
(自考力キッズの無料体験に参加した感想記事はこちら)
無料体験教室に参加したら、プレゼントをいただきました。
高学年になってから対策するのではなく、小さいころから図形が得意になるように対策したい方におすすめです。
わが家も自考力キッズに通っています。外出時にも教材のブロックに夢中になっています。
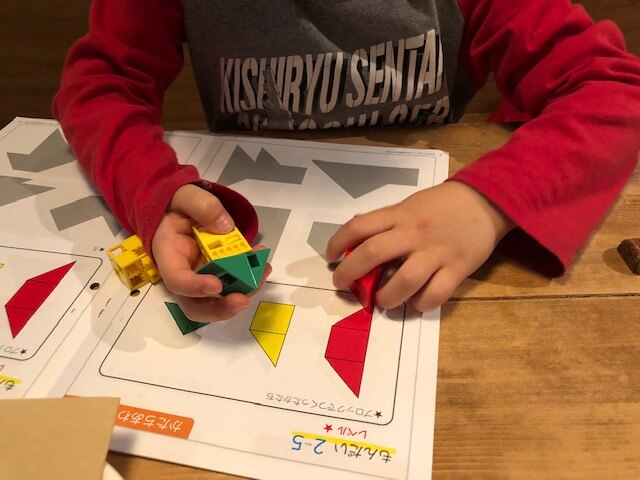
レストランで取り組んでいるところ
こういった子ども向けプログラミング教室は、体験教室に参加しないと雰囲気や先生との相性はわかりません。
ふだん仕事で忙しいと申し込むのがおっくうに感じられると思いますが、申し込みは1分で完了します。
3Dプリンタを体験するなら>>Litalicoワンダーの無料体験に申し込む(小学生)
図形を含めオールラウンドなベース作りなら>>自考力キッズの無料体験に申し込む(4歳~小3)
※どちらも参加は無料です。
▼人気記事▼