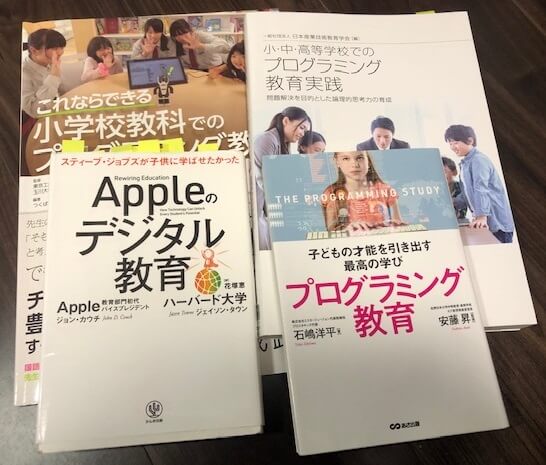Scratch(スクラッチ)でかんたん算数ドリル【初心者でもすぐできる】
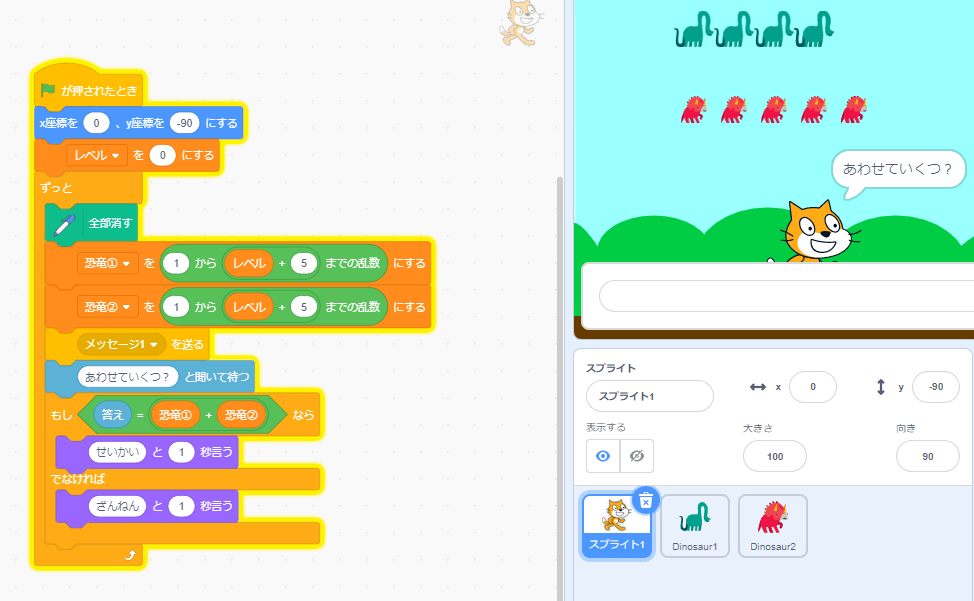
Scratch(スクラッチ)で算数教材をつくりたいけど、すぐにできるかな?
子どもが飛びつくような算数の教材はあるかな?
公文の算数がつづくか不安…やっぱりタブレット教材しかないの?
今回はこの質問に回答します。
[word_balloon id=”1″ position=”L” size=”M” balloon=”talk” name_position=”under_avatar” radius=”true” avatar_border=”true” avatar_shadow=”true” balloon_shadow=”true”]今回の記事では、かわいいアニメーションの算数ドリルをお金をかけずに家庭でつくる方法をご紹介します。[/word_balloon]
子供用ビジュアルプログラミング言語スクラッチを使うと、初めての方でも30分~1時間ほどで算数ドリルなどの教材をつくれます♪
(スクラッチとは、無料の子供用プログラミングソフトです)
今回の算数ドリルはパパ・ママがつくることを想定しています。
子供用プログラミングソフトが初めてのパパ・ママでもわかるように、画像36枚をつかってわかりやすく解説しています。
[word_balloon id=”1″ position=”L” size=”M” balloon=”talk” name_position=”under_avatar” radius=”true” avatar_border=”true” avatar_shadow=”true” balloon_shadow=”true”]2020年から小学校でプログラミング教育がはじまりますので、準備はこれからというママさん・パパさんはスクラッチでプチプログラミング体験をしてみましょう♪[/word_balloon]
この記事を読むメリット
・子どもがよろこぶ算数ドリルの作り方がわかる
・プチ体験することでパパ・ママのプログラミング教育に対する抵抗がなくなる
[word_balloon id=”1″ size=”M” position=”L” name_position=”under_avatar” radius=”true” avatar_hide=”true” balloon=”scream” balloon_shadow=”true”]スクラッチをどう使うかまだ知らないよ![/word_balloon]
こんな方はこちらをご覧ください▼
目次
Scratch(スクラッチ)で算数・足し算ドリルを作る方法
Scratchの始め方はこちらの記事を参照してください。
今回のゴール
今回つくる算数ドリルです。
所要時間
スクラッチ初めての方:30分~1時間
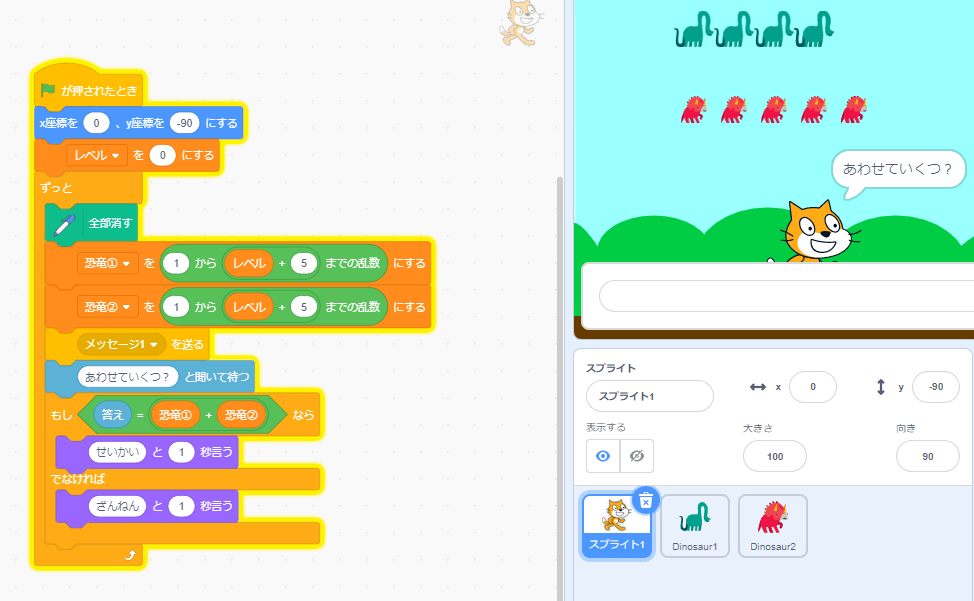
[word_balloon id=”1″ position=”L” size=”M” balloon=”talk” name_position=”under_avatar” radius=”true” avatar_border=”true” avatar_shadow=”true” balloon_shadow=”true”]Scratchが初めての方でも、1時間もあれば算数の足し算・引き算ドリルがつくれますので、ぜひやってみてください![/word_balloon]
こちらの本を参考にしました。
今回の記事では、本でわかりづらかったところを加筆・アレンジしながら解説しています。
親子でかんたん スクラッチプログラミングの図鑑 【Scratch 3.0対応版】 (まなびのずかん)
スクラッチ画面をひらきます。
右下のスプライトから、キャラクターを選びます。
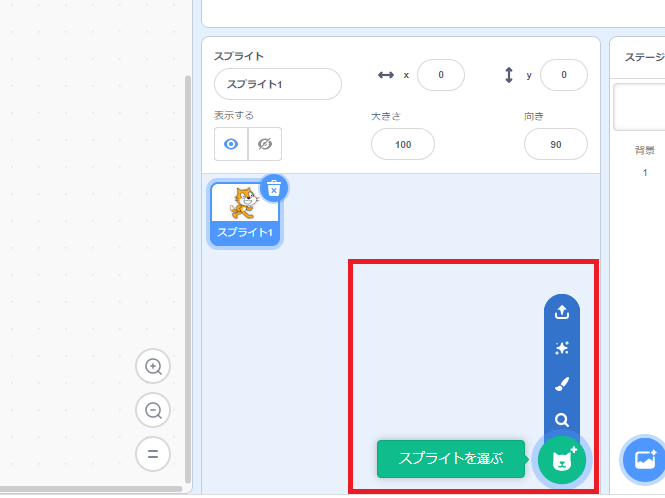
子供が喜びそうな恐竜にしました。
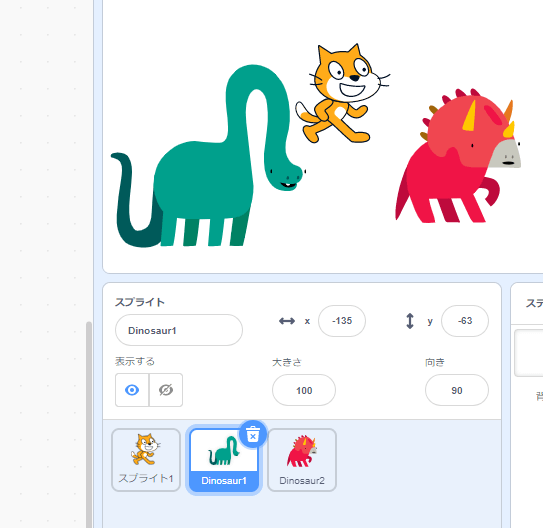
次は背景を選びます。
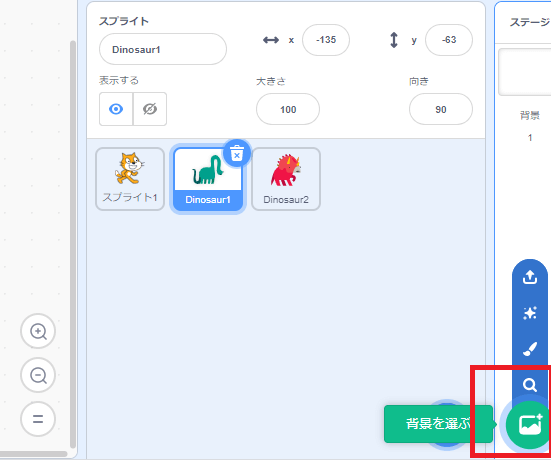
いろいろありますので、お好きなものを選んでください。わたしはデフォルトのままにしました。
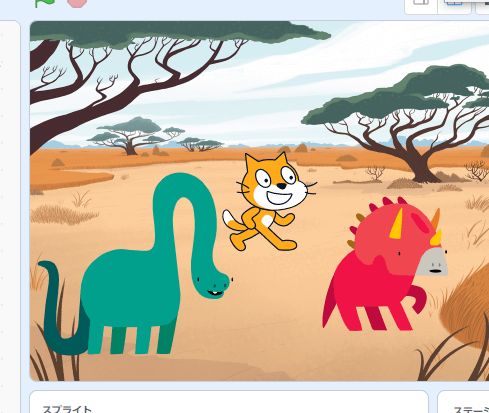
砂漠の背景にした場合はこんな感じ
変数を作る
3つの変数をつくります。
「変数」から「変数を作る」をクリックします。
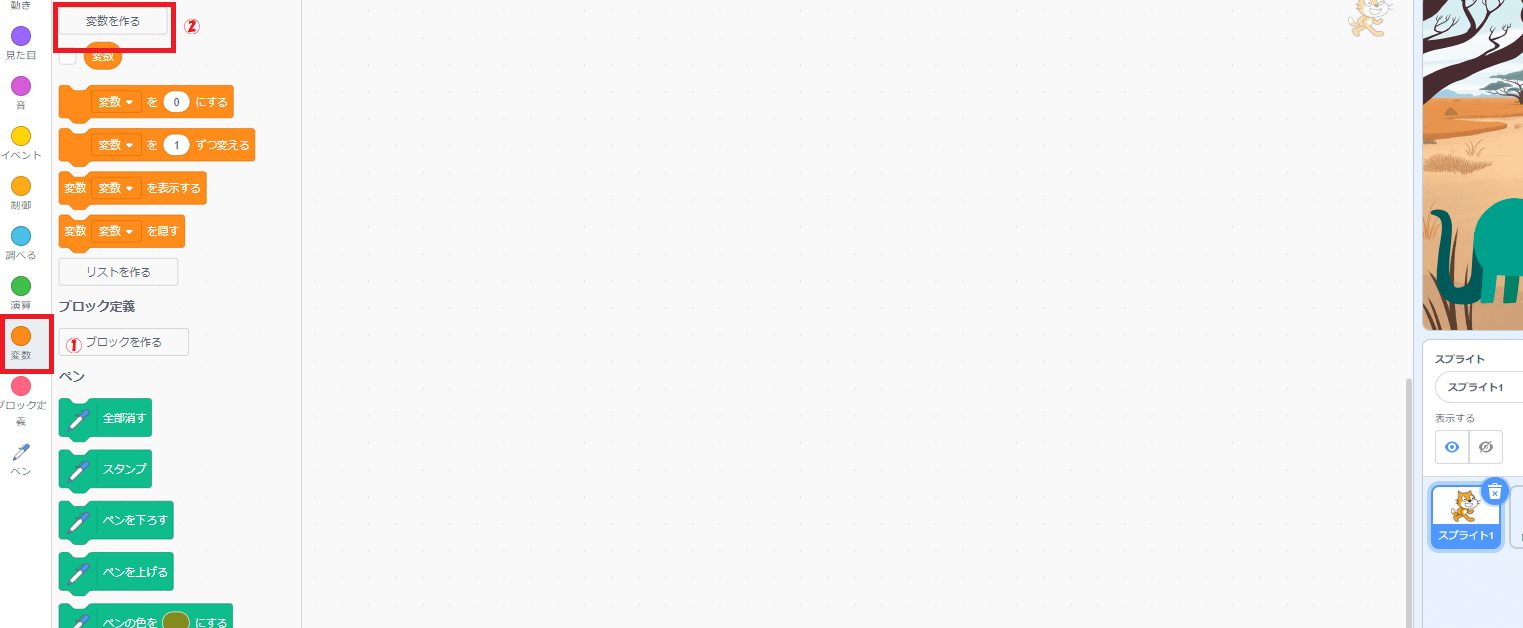
「すべてのスプライト用」にチェックをいれて、スプライトの名前を入力します。
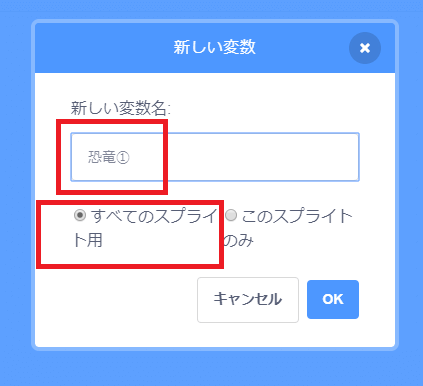
変数が作成されました。すべて✔を外します。
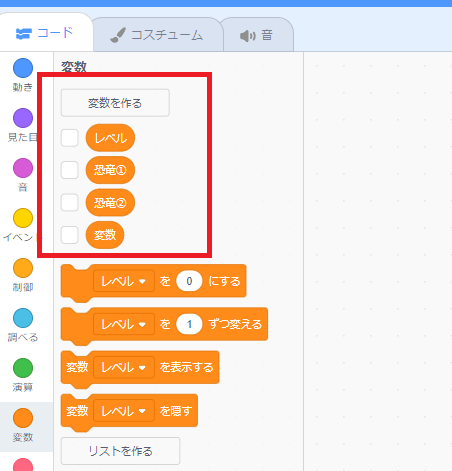
プログラムを組む
左のブロックパレットから、下のブロックをドラッグ&ドロップします。
次に、赤枠のブロックを組み合わせます。
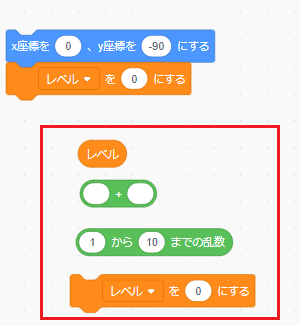
まず、数字を写真の通りに変更します。
※レベルは自由に設定できます。ここでは「5」としました。
次に、「レベル」を「〇+5」のブロックに組み合わせます。
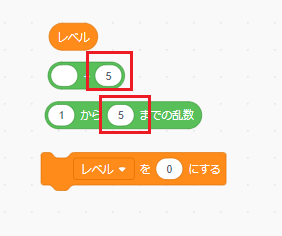
すると、写真のように「レベル+5」のブロックができます。
組み合わせたブロックを、「1から5までの乱数」に組み合わせます。
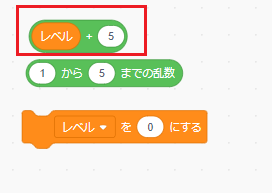
このようなブロックができます。
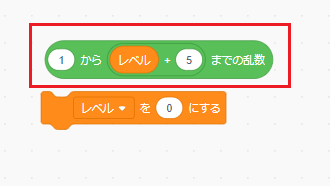
次に、組み合わせたブロックを「レベルを0にする」に組み合わせます。
変数を「恐竜①」にします。
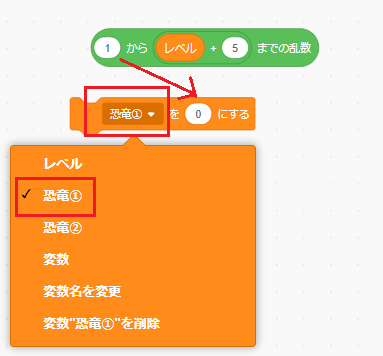
これで、恐竜①を1~5個まで登場させるコマンドができました。
「レベル+5までの乱数」の「5」の数字を変えることで、登場する恐竜の数を変えられます。
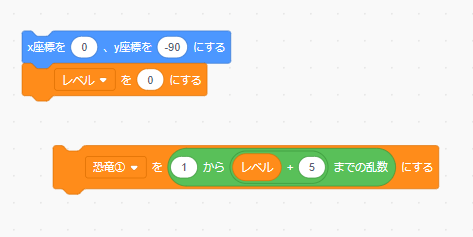
恐竜②も同じようにつくります。
下のように、ブロックを右クリックして「複製」してから、変数を「恐竜②」にするとかんたんです。
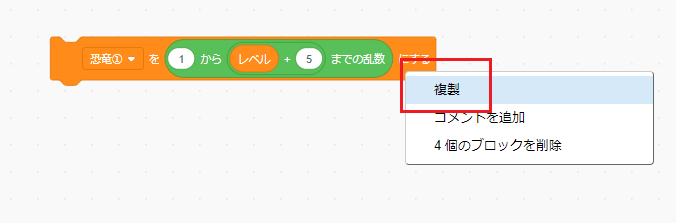
「制御」から赤枠で囲んだブロックをドラッグ&ドロップし、画像のように並べます。
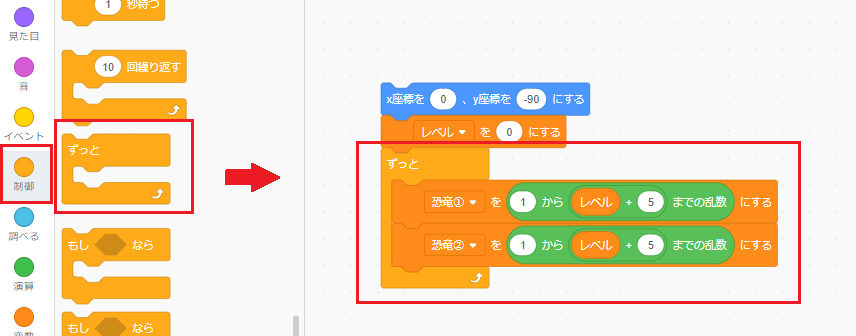
イベントから「メッセージを送る」、調べるから「~~と聞いて待つ」のブロックを追加して、メッセージを入力します。
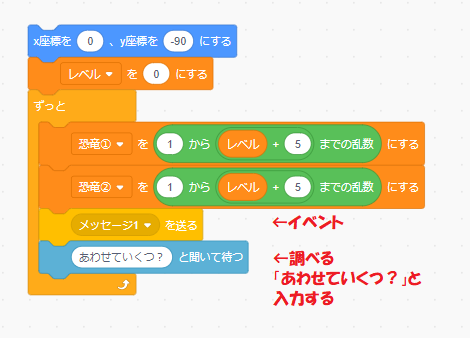
次は、正解・不正解の場合のコマンドを追加していきす。
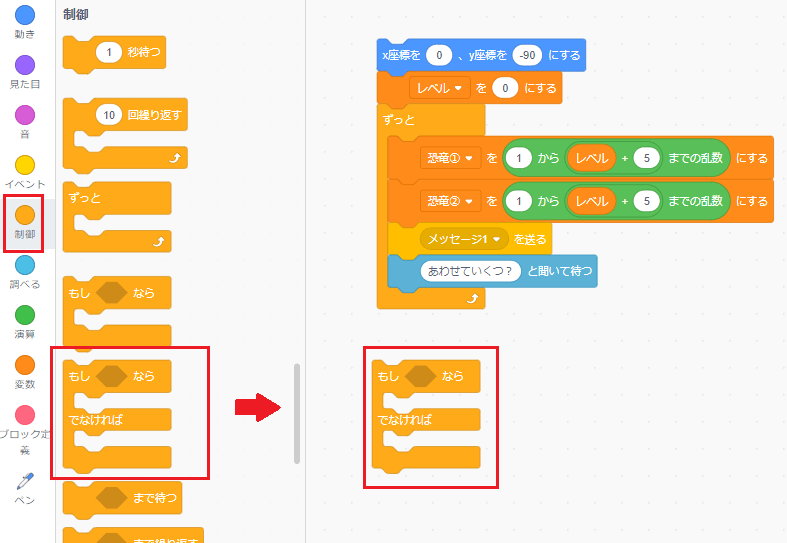
演算のコマンドをわかりやすいように1つずつ解説します。
まず、次の5つのブロックを追加で用意します。
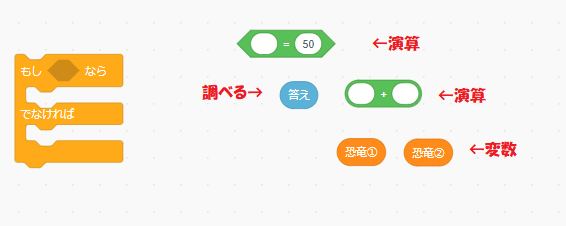
「〇+〇」に変数「恐竜①」「恐竜②」を追加します。
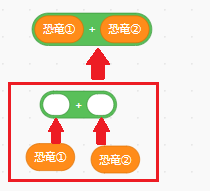
<〇=50>のブロックに、「答え」と先ほど組み合わせたブロックを追加すると、赤枠で示したブロックが完成します。
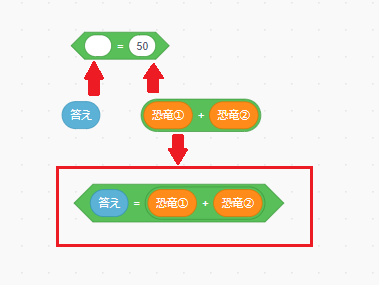
赤枠のブロックを、制御ブロックに組み合わせます。
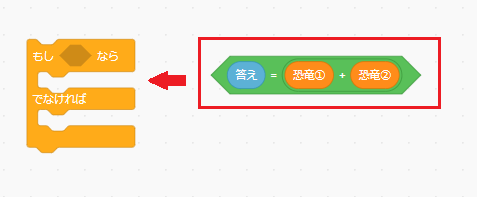
「見た目」から結果を表示させるブロックを追加して、「せいかい」「ざんねん」と入力します。

また、ここでブロックのいちばん上にフラグを追加しました。
このブロックを追加すると、画面右側にあるフラグを押すことでコマンドが実行されるようになります。
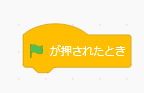
さきほどの画像で示したブロックを追加します。
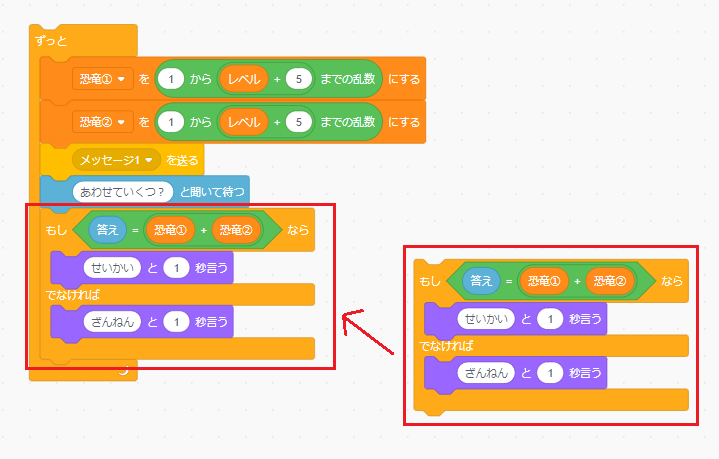
左下の「拡張機能を追加」をクリックして、「ペン」を追加します。
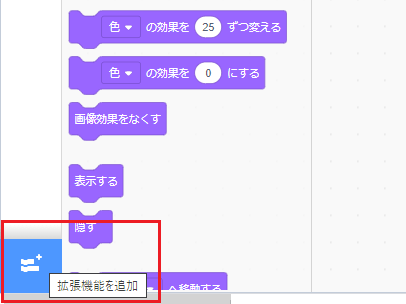
「ペン」が追加されたら、「ペン」から「全部消す」のブロックを赤枠の位置に追加します。
「全部消す」の追加を忘れずに!
忘れると、次の問題のときに、前の問題の恐竜が消去されず正確に表示されません。
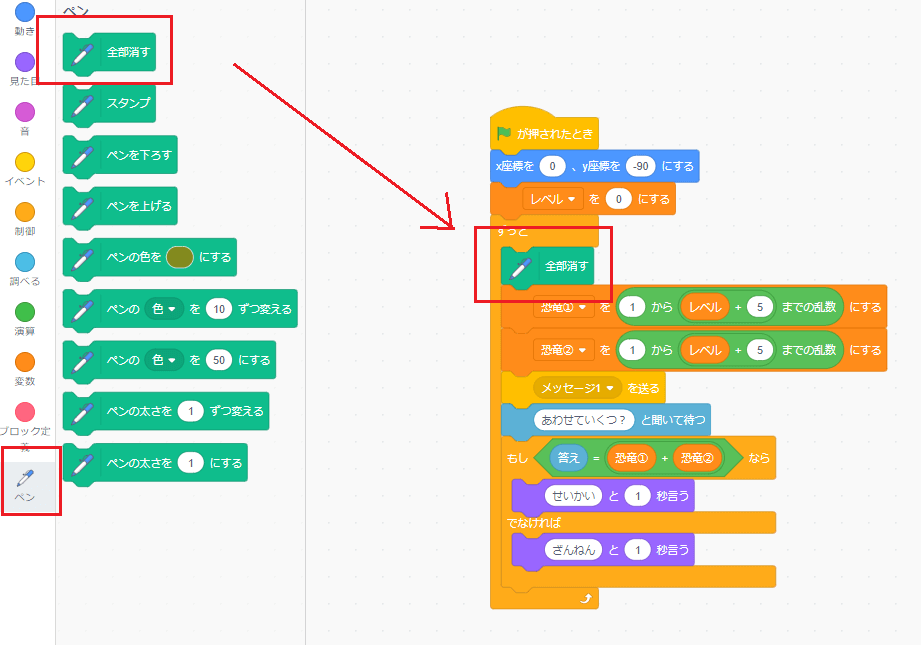
ここまできたらあともう少しです。
恐竜①と恐竜②のコードを作れば完成です。
恐竜のコードをつくる
恐竜①のコードをつくります。
まず、恐竜①のアイコンをクリックして、次のようにブロックを並べます。
恐竜のアイコンは大きめですので、大きさを20%にしました。
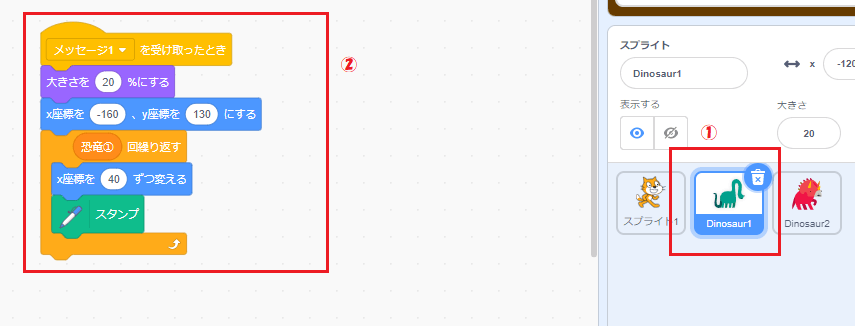
恐竜②のコードをつくります。
恐竜①と座標が異なるのは、重なって表示されないようにするためです。
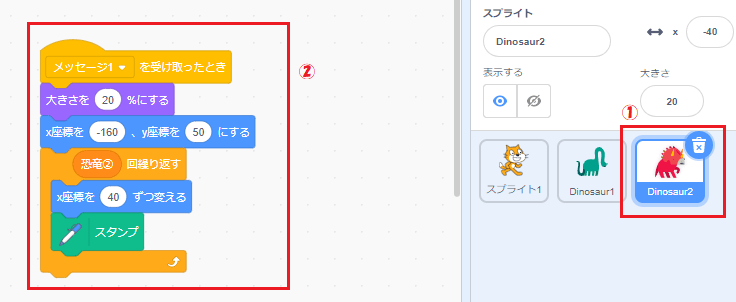
これで完成です!
Scratchで足し算してみる
画像左上の「フラグ」をクリックすると、問題が出題されます。
答えを入力してエンターキーを押すと、、、
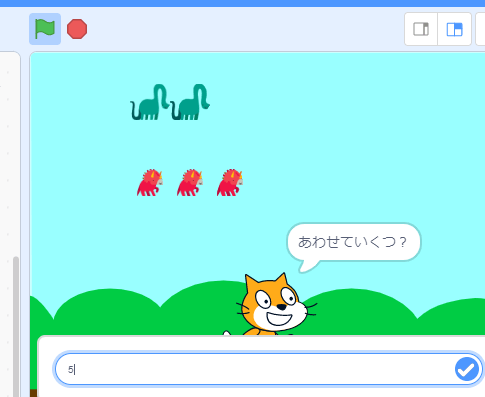
「せいかい」と出ました!
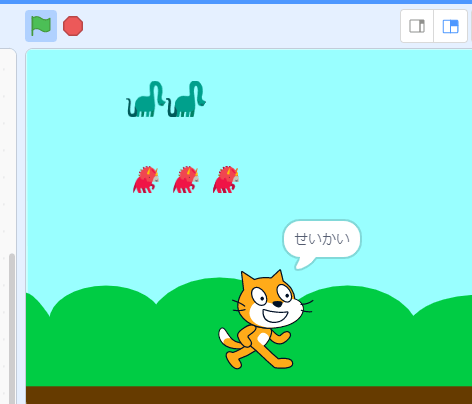
Scratchで引き算してみる
コードを変えて引き算ドリルにすることもできます。
下の画像のように、黒枠の箇所を変更しました。
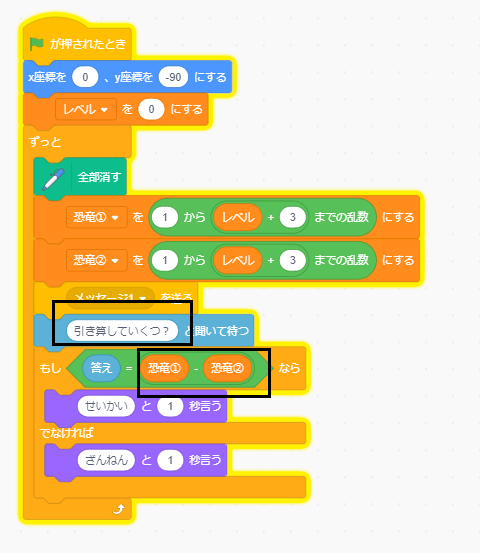
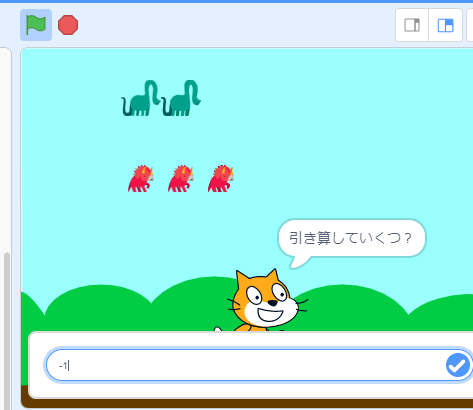
「-1」をちゃんと理解するかな?と思いながら入力すると、、、
「せいかい」と出ました!
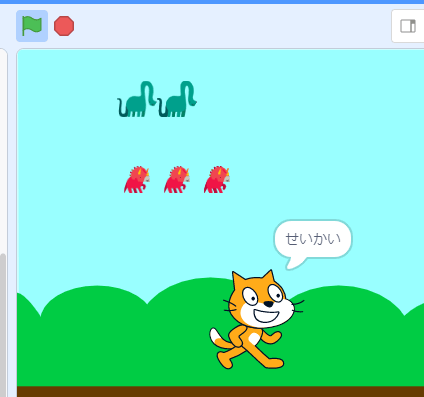
今回は絵の算数ドリルを作ってみました。
レベルの数値を変えれば、もっと難しい問題も作れます。
[word_balloon id=”1″ position=”L” size=”M” balloon=”talk” name_position=”under_avatar” radius=”true” avatar_border=”true” avatar_shadow=”true” balloon_shadow=”true”]足し算をはじめたばかりの幼児さんにもおすすめです。[/word_balloon]
プログラミングによる教材づくりが良いと思うポイント
[word_balloon id=”1″ position=”L” size=”M” balloon=”talk” name_position=”under_avatar” radius=”true” avatar_border=”true” avatar_shadow=”true” balloon_shadow=”true”]問題を洗い出して、解決策を考える習慣化にとても良いと思いました。[/word_balloon]
今回直面した問題
算数ドリルのコードを並べおわったとき、
●問題がうまく表示されない
●回答が不正解になる
という問題が発生しました。
問題①問題がうまく表示されない
次のように、恐竜が並んで表示されるべきところ、間隔があいて表示されたり。
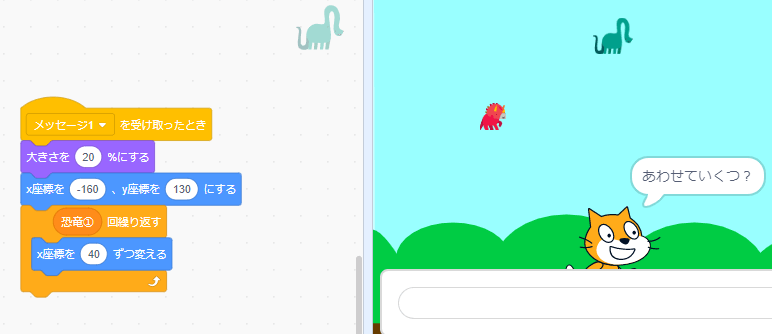
問題②回答が不正解になる
「10」と回答しても、不正解になってしまったり。
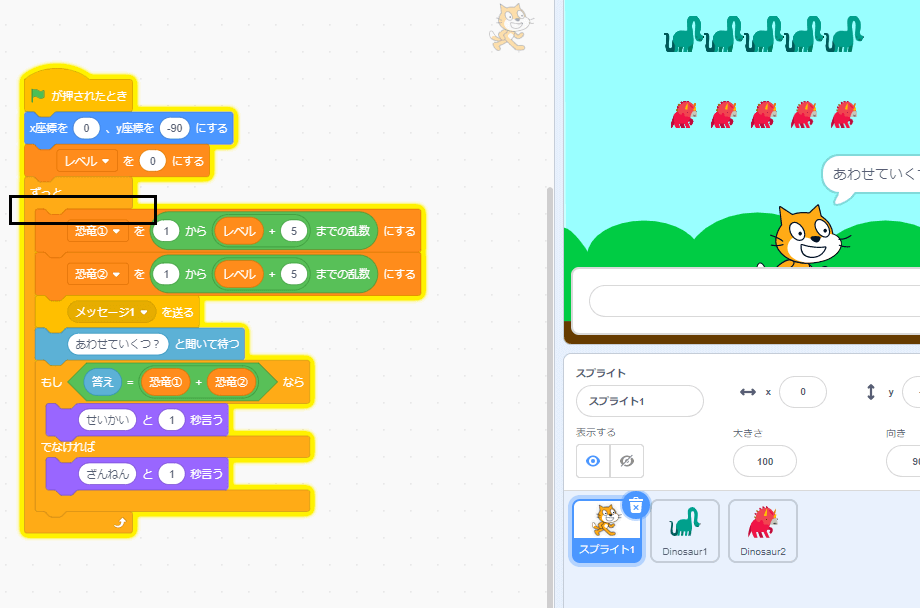
つくったコードをよく見ると、「ペン」のブロックが抜けていました。
そのため、削除すべき恐竜が削除されなかったり、複製されるべき恐竜が複製されていなかったのです。
作ったコードがうまくいかない場合は、どこかに必ず原因があるはずです。
- 結果には必ず原因がある
- プログラムの工程を分解していけば、問題点が見つかる
プログラミングを通じて、上記の考え方が自然に身につくと思いました。
プログラミング教育の独学が難しいと感じたら
通学orオンラインのスクールに通ってみるのもありです。
通学スクールならどこも無料体験レッスンに参加できます。
[word_balloon id=”1″ position=”L” size=”M” balloon=”talk” name_position=”under_avatar” radius=”true” avatar_border=”true” avatar_shadow=”true” balloon_shadow=”true”]私はプログラミング教育に苦手意識がありましたが、親子で無料体験レッスンに参加したら逆に興味がわいてきました。[/word_balloon]
息子は体験参加した教室が気に入り、自考力キッズに通っています。
体験記はこちらからご覧いただけます。
おすすめの通学・通信プログラミングスクールはこちらをご覧ください。
通信講座でも無料でお試し体験できる講座がありますので、少しでも気になる場合は試してみてください。
■こちらの記事もおすすめ■